EDIUS 7 Online Help
Reference ManualHardware Setup Guide
Installation Manual
User Guide

EDIUS can be used to apply effects such as fade-in/fade-out.
You can apply effects using the properties bar. A text, image or shape properties bar will be displayed depending on whether text, an image or shape is selected. The text properties bar is used here for demonstration purposes. Your screen may differ depending on what you have selected.
You can set the color of text and shapes. You can also apply a gradation effect.
 Note
NoteYou cannot change the color for images.

The [Color Select] dialog box appears.
 Note
NoteWhen [Texture File] is checked, the color change is not applied to the text or shape.
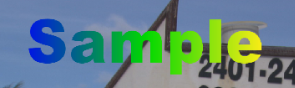
Up to 7 colors can be used.
The [Color Select] dialog box appears.
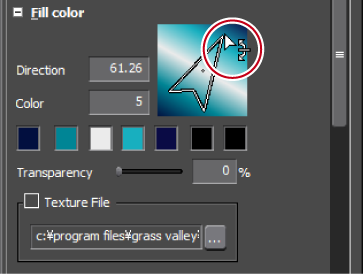
You can adjust the transparency of a text object in order to see the background behind it.
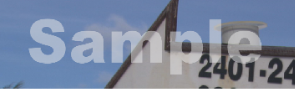
You can paste a texture file onto a text object.

To paste the texture on the edge (border), click the [Edge] tree (for objects, click the [Border / Line Shape] tree).

File formats that can be used for texture mapping are as follows:
Windows Bitmap (*.bmp, *.dib, *.rle)
GIF format (*.gif)
JPEG format (*.jpeg, *.jpg)
PNG format (*.png)
TIFF format (*.tiff)
Windows Extended Metafile (*.emf, *.wmf)
Photoshop format (*.psd)
Targa format (*.tga, *.targa, *.vda, *.icb, *.vst)
You can set the color of or paste a texture to text and object borders.
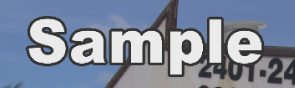
[Borders] is displayed on the image properties bar, [Border / Line Shape] is displayed on the object properties bar.

The [Color Select] dialog box appears.

You can also set gradation, paste a texture or adjust transparency.
You can apply shadow to text objects.
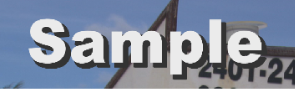
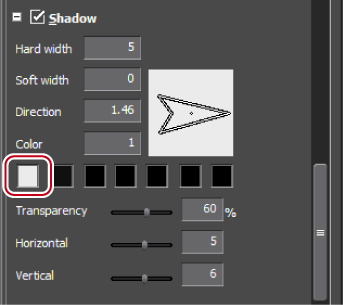
The [Color Select] dialog box appears.

A gradation effect can be applied to a shadow.
An emboss effect can be applied to text objects.
 Note
NoteYou cannot apply an emboss effect to images.

For shapes, [Inside] and [Outside] are displayed.
You can apply a blur effect to text object borders.

Move the slider or enter a value for following properties; [Text / Edge] to apply the blur to a text string and the edge, [Edge] to apply to the edge only, and [Shadow] to apply to the shadow only.
[Image / Border], [Border] and [Shadow] are displayed on the image properties bar.
[Shape / Border], [Border] and [Shadow] are displayed in the object properties bar.
You can set an action that moves a text object horizontally/vertically.
Clicking the background will display the background properties.
|
[Title type]
|
Select an action for the text. Roll moves vertically and crawl moves horizontally. |
|
[Number of pages]
|
Displays the number of pages that the text object moves across, where 1 page represents the range of the display area. A vertical scroll bar appears for 2 or more pages. A white dotted line is shown at page breaks, though it is not shown in the actual video. |

Roll/crawl settings such as the start point or end point are performed from the timeline in EDIUS.
The roll/crawl speed depends on the number of pages and the length of the title clip. Shorten the length of the title clip for a quick roll/crawl. Extend the length of the title clip for a slow roll/crawl. Set the title clip length on the timeline in EDIUS.