プロジェクトをイメージファイルに出力し、DVDやBDへ書き込むことができます。
プロジェクトをDVDやBDに書き込みます。タイトルメニューやチャプターメニューの作成、メニュー画面の背景や画面上のボタンの設定などもできます。

編集した映像の一部だけを出力する場合は、レコーダーの[In点の設定]と[Out点の設定]で出力範囲を指定しておいてください。
チャプターを付ける場合は、あらかじめ任意の位置にシーケンスマーカーを設定しておいてください。
 ご注意
ご注意ディスクに出力時には、十分なHDDの空き容量が必要です。
DVDやBDに書き込むには、各ディスクに対応のドライブが必要です。
PCに他社製のパケットライトソフトがインストール/起動されていると、EDIUSからDVD/BDへ出力はできません。

 その他の方法
その他の方法メニューバーの[ファイル]をクリックし、[エクスポート]→[DVD/BDへ出力]をクリックします。
DVD/BDへ出力:[Shift] + [F11]

[EDIUSに戻る]をクリックすると、設定を終了してEDIUSに戻ります。EDIUSに戻り、プロジェクトの保存を行った場合は、ディスクに出力の設定も保存されます。
ディスクへの書き込みを開始します。
|
[出力]
|
出力するディスクの種類をリストから選びます。 |
|
[コーデック]
|
BDに出力する場合は、コーデックを選べます。 |
|
[メニュー]
|
チェックを入れるとメニュー画面付きのディスクを作成できます。 |
|
[ディスク情報]
|
追加するタイトルの数、容量、ディスクの残り容量が表示されます。 |
|
[メディア]
|
出力するディスクの種類をリストから選びます。 |
|
[ムービー]
|
追加したタイトルが表示されます。 [設定]
ビットレートなどを変更する、設定ダイアログを表示します。 [削除]
タイトルを削除します。元ファイルは削除されません。 [順番を上に]/[順番を下に]
タイトルの順番を変更します。 |
|
[ファイル追加]
|
クリックすると[ムービーの追加]ダイアログが表示されます。ファイルを選び、[開く]をクリックします。 |
|
[シーケンス追加]
|
クリックすると[シーケンスの選択]ダイアログが表示されます。追加するシーケンスにチェックを入れ、[OK]をクリックします。 |
|
[全て自動]
|
チェックをはずすと、ビデオ/オーディオそれぞれの形式やビットレートを設定できます。 |
|
[再生中は操作不可]
|
タイトルを再生中に、ユーザーがチャプター移動や早送りなどの操作ができないように設定します。 |
|
[タイムコードを表示]
|
タイトルがシーケンスの場合に、映像にタイムコードを付加できます。タイムコードの種類は、[ユーザー設定]の[アプリケーション]→[タイムライン]で設定できます。 |
|
[立体視]
|
タイトルがEDIUSのシーケンスで、立体視編集モード時、MPEG2形式で出力する場合にのみ立体視化できます。リストから立体視化処理の形式を選びます。 |
|
[ボタンの配置]
|
ボタンの配置を設定します。[自動]のチェックをはずすと、[縦]、[横]のリストから配置する数を選べます。 |
|
[アスペクト比]
|
メニュー画面の大きさを選びます。[出力]で[BD]を選んだ場合、[4:3]は選べません。 |
|
[フレームレート]
|
[出力]で[BD]を選んだ場合、メニューのフレームレートを変更できます。通常は、変更する必要はありません。 |
|
[チャプターボタンを使わない]
|
チェックを入れると、サムネイルをチャプターボタンとして使用します。 |
|
[チャプターが1つの時はチャプターメニューをつけない]
|
チャプターが1つしかない場合、タイトルメニューのみにします。 |
|
[1タイトルなのでタイトルメニューをつけない]
|
タイトルが1つしかない場合、タイトルメニューをつけず、チャプターメニューのみにします。タイトルが複数ある場合は表示されません。 |
|
[カーソル形状]
|
メニュー画面に表示される選択カーソルの形状を選びます。 |
|
スタイル一覧
|
メニューのデザインを一覧から選びます。スタイルは種類別にタブに分類されています。 |
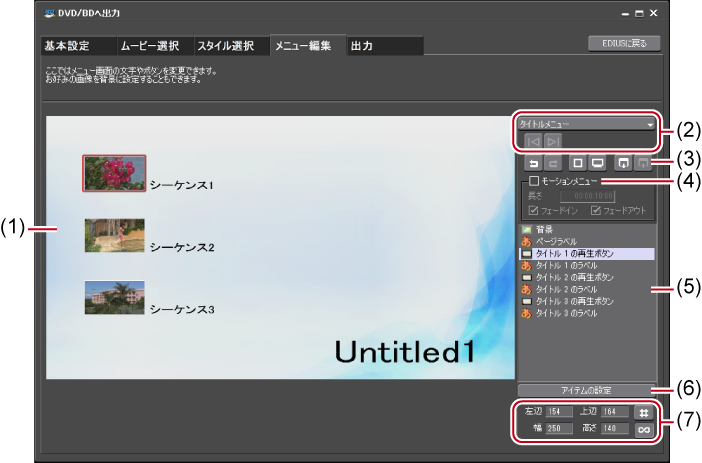
|
(1)
|
編集画面
|
メニューのプレビューが表示されます。タイトルをクリックして文字を入力したり、ピクチャの移動や大きさの変更をしたり、アイテムを直接編集することができます。アイテムやピクチャをダブルクリックまたは右クリックして[アイテムの設定]をクリックすると、[メニューアイテムの設定]ダイアログが表示されます。 |
|
(2)
|
ページ選択
|
リストから編集するメニューのページを選びます。ボタンをクリックすると前のページ、次のページを表示します。 |
|
(3)
|
編集ボタン
|
|
|
(4)
|
[モーションメニュー]
|
チェックを入れると、メニューの背景に動画を設定できます。使用する動画については[メニューアイテムの設定]ダイアログの[絵/ファイル]タブで設定します。 [長さ]
モーションメニューの長さを入力します。最長は1分です。 [フェードイン]/[フェードアウト]
チェックを入れると、モーションメニューのイン/アウトに効果をつけます。 |
|
(5)
|
アイテム一覧
|
編集画面に表示されているアイテムを一覧で表示します。クリックすると、選んだアイテムが編集画面上で赤色の枠で囲まれます。アイテムをダブルクリックまたは右クリックして[アイテムの設定]をクリックすると、[メニューアイテムの設定]ダイアログが表示されます。 |
|
(6)
|
[アイテムの設定]
|
アイテムを選んでクリックすると、[メニューアイテムの設定]ダイアログが表示されます。 |
|
(7)
|
アイテムの位置/大きさ
|
アイテムの位置や大きさを数値入力で変更できます。
|

キーボードの[Shift]を押しながらアイテムをクリックすると、複数のアイテムを選ぶことができます。この状態で右クリックし、[位置を揃える]を選んで上揃えや左揃えなどができます。
アイテム一覧を右クリックして、アイテム、ピクチャを追加できます。追加したアイテム、ピクチャは右クリックして[アイテムを削除]をクリックすると削除できます。
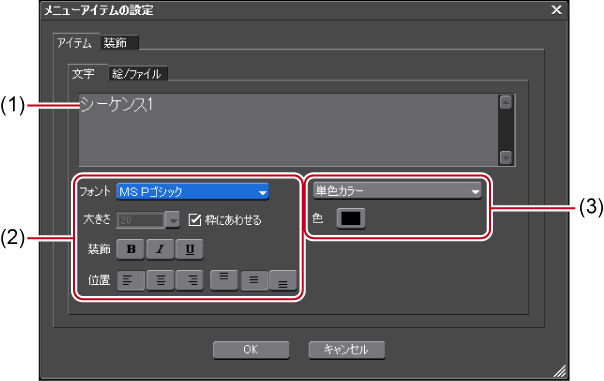
|
(1)
|
テキスト欄
|
表示するテキストを入力します。 |
|
(2)
|
文字の設定
|
フォント、文字サイズ、装飾、アイテム表示枠内での文字位置を設定します。 |
|
(3)
|
色の設定
|
[単色カラー]、[グラデーションカラー]、[テクスチャファイル]から選びます。[色]をクリックすると、[色の設定]ダイアログが表示されます。 テクスチャファイルから選ぶ場合は、[...]をクリックし、ファイルを選びます。 |
|
プレビュー
|
現在の設定をプレビュー表示します。 |
|
[変更]
|
クリックすると、サムネイルに使用する画像を変更できます。EDIUSのタイムラインカーソルを移動させ、[設定]をクリックします。 |
|
[画像ファイルを設定]
|
画像ファイルまたはシーケンスを読み込んでサムネイルに使用できます。チェックを入れ、[画像ファイルの選択]をクリックしてファイルを選ぶ、または[シーケンスの選択]をクリックしてシーケンスを選びます。 |
|
[ズーム]
|
ポジションバーを移動または数値を入力して、画像の拡大率を変更します。 |

モーションメニューを使用する場合、次の操作で使用する動画と開始位置を設定できます。

[メニューアイテムの設定]ダイアログの[絵/ファイル]タブで、[画像ファイルを設定]にチェックを入れます。[画像ファイルの選択]または[シーケンスの選択]をクリックして使用する動画を選びます。
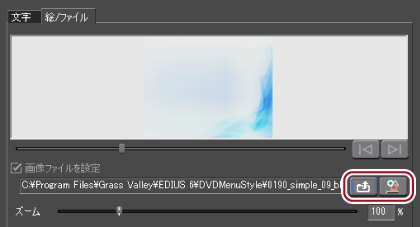
次に、スライダーを動かして動画の開始位置を設定します。[前のフレーム]または[次のフレーム]で開始位置を微調整できます。
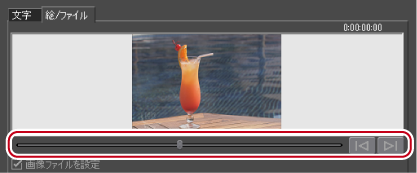
|
[効果を付ける]
|
チェックを入れるとサムネイルにフレームや影などの効果をつけます。[ピクチャフレーム]を選んだ場合は、[...]をクリックし、フレームとして使用するファイルを選びます。 |
|
[設定]
|
ディスクのボリュームラベル、書き込み枚数を設定します。 |
|
ドライブ情報
|
ドライブの選択や書き込み速度の設定ができます。 |
|
[高度な設定を表示する]
|
チェックを入れると、設定項目が追加されます。 [フォルダー設定]
ディスク作成のために作られる、MPEGファイルやイメージファイルを保存するフォルダーを指定します。 [イメージファイルの出力のみ行う]
チェックを入れるとイメージファイルの作成までを行い、メディアへの書き込みは行いません。 [書き込み後にファイルを残す]
チェックを入れるとディスクへ書き込み後、作成したイメージファイルの削除を行いません。HDDにディスクイメージを残す場合はチェックを入れておきます。 [書き込み後にベリファイを行う]
チェックを入れると、メディアへの書き込み後にデータが正しく読み出せるかを確認します。 [書き込みドライブ数]
指定した複数のドライブに、同時に書き込みを行います。ドライブ情報に各ドライブの設定タブが表示されます。 |

同じ内容のディスクを複数作成する場合は、1枚目を作成後にメディアを入れ替え、続けて作成を行ってください。
[書き込み後にファイルを残す]にチェックを入れて保存されたイメージファイルは、別のムービーを出力すると上書きされます。ファイルが必要な場合は、フォルダー設定を変更するか、保存先からファイルを移動させてください。
|
[最初の動作]
|
作成したディスクをディスクプレーヤーに挿入したときの動作を選びます。 |
|
[1タイトルを再生した後]
|
1タイトルを再生した後の動作を選びます。 |
|
[全タイトルを再生した後]
|
全タイトルを再生した後の動作を選びます。 |
イメージファイルをディスクに書き込むことができます。
保存されたイメージファイルをディスクに書き込むことができます。あらかじめイメージファイルを任意のフォルダーに保存しておいてください。
 その他の方法
その他の方法ビンウィンドウで[ツール]をクリックし、[Disc Burner]をクリックします。
|
[メディア]
|
出力するメディアの種類をリストから選びます。 |
|
[設定]
|
ディスクのボリュームラベル、書き込み枚数を設定します。 |
|
ドライブ情報
|
ドライブの選択や書き込み速度の設定ができます。 |
|
[イメージフォルダー]
|
イメージフォルダーが保存されたフォルダーを選びます。DVDに出力する場合は、「VIDEO_TS」フォルダーと「AUDIO_TS」フォルダーがあるフォルダーを指定してください。BDに出力する場合は、「BDMV」フォルダーと「CERTIFICATE」フォルダーがあるフォルダーを指定してください。 |
|
[書き込み後にベリファイを行う]
|
チェックを入れると、メディアへの書き込み後にデータが正しく読み出せるかを確認します。 |
|
[書き込みドライブ数]
|
指定した複数のドライブに、同時に書き込みを行います。ドライブ情報に各ドライブの設定タブが表示されます。 |

同じ内容のディスクを複数作成する場合は、1枚目を作成後にメディアを入れ替え、続けて作成を行ってください。
ディスクへの書き込みを開始します。