素材クリップをタイムラインに配置できます。
配置時のクリップの動作や配置結果は編集モードに依存します。

クリップは、タイムラインカーソルの位置をIn点としてトラックに配置されます。
 その他の方法
その他の方法ビンのクリップをドラッグ&ドロップでタイムラインに配置します。トラックパッチの設定に関わらず、ドロップの位置によって任意のトラックにチャンネルを振り分けてクリップを配置できます。
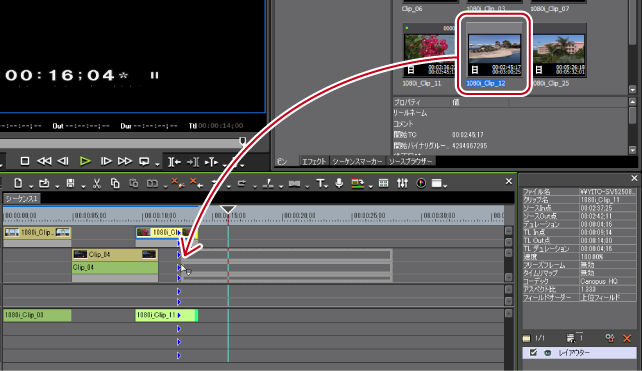
ビンのクリップを右クリックし、[タイムラインへ貼り付け]をクリックします。
クリップをプレーヤーで再生し、プレーヤーからドラッグ&ドロップでタイムラインに配置します。ソースチャンネルの振り分けに関わらず、ドロップの位置によって任意のトラックにチャンネルを振り分けることができます。
クリップをプレーヤーで再生し、[タイムラインへ挿入で配置]または[タイムラインへ上書きで配置]をクリックします。
プレーヤーで表示しているクリップをタイムラインへ配置:[E]
ソースチャンネルの振り分けを設定し、クリップを配置する位置にタイムラインカーソルを移動させた後、クリップをレコーダーにドラッグ&ドロップします。
クリップを配置:[Shift] + [Enter]

ビンに登録せずに素材をタイムラインへ配置できます。
クリップを配置する位置にタイムラインカーソルを移動させ、トラックを右クリックして[クリップの追加]をクリックします。[ファイルを開く]ダイアログから素材を選び、[開く]をクリックします。
トラックに配置されたクリップの表示から、フィルターやトランジションなどが設定されていることを確認することができます。
クリップの両端にある三角のマークは、クリップの先頭と末尾を示しています。クリップにマージンが無い場合には三角マークが表示されます。

クリップの上部には、レンダリングした場合は緑色のラインが表示されます。フィルター、時間エフェクト、レイアウター、ノーマライズなどを設定したときは橙色のラインが表示されます。
エフェクトを設定した場合
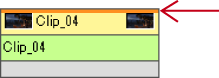
クリップ間にトランジションやオーディオクロスフェードを設定すると、下図のような枠が表示されます。
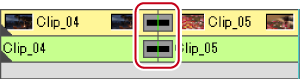
クリップの開始位置にトラックトランジションを設定すると、ミキサー部に下図のような三角が表示されます。
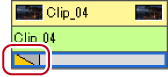
オーディオの拡張ボタンをクリックすると、ボリュームのラバーバンドとウェーブフォームが、ミキサーの拡張ボタンをクリックすると、トランスペアレンシーのラバーバンドが表示されます。
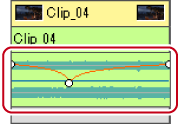
クリップにIn点、Out点を設定し、必要な部分のみをトラックに配置できます。

ソースブラウザーでも同様に操作できます。

クリップは、タイムラインカーソルの位置をIn点としてトラックに配置されます。
[タイムラインへ上書きで配置]をクリックした場合、クリップは上書きモードで配置されます。
 その他の方法
その他の方法クリップにIn点、Out点を設定したあと、プレーヤーからドラッグ&ドロップでタイムラインへ配置します。
プレーヤーで表示しているクリップをタイムラインに配置:[E]

分割して配置されたビデオクリップとオーディオクリップは、グループ設定されています。
クリップをタイムラインのIn-Out点間に配置します。クリップは、タイムラインのIn-Out点間の長さ分だけ配置されます。
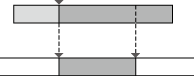

ソースブラウザーでも同様に操作できます。
プレーヤーで映像を確認し、必要な場合はIn点を設定します。

クリップがタイムラインのIn-Out点間の長さ分にトリミングされて配置されます。In点を設定している場合は、In点を基準に配置されます。
配置されたクリップの再生速度は変わりません。
[タイムラインへ上書きで配置]をクリックした場合、クリップは上書きモードで配置されます。
クリップにIn点、Out点を設定し、タイムラインのIn-Out点間に配置します。タイムラインのIn-Out点間の長さに応じてクリップのIn-Out点間の速度が自動調整されます。
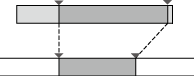

ソースブラウザーでも同様に操作できます。
 ご注意
ご注意素材にマージンをつけない場合も、先頭と末尾にIn点、Out点を設定してください。In点、Out点が設定されていないと3点編集になります。

クリップのIn-Out点間がタイムラインのIn-Out点間に配置されます。
[タイムラインへ上書きで配置]をクリックした場合、クリップは上書きモードで配置されます。
 ご注意
ご注意クリップのIn-Out点間とタイムラインのIn-Out点間のデュレーションが異なる場合、クリップはIn-Out点間の範囲を維持したまま、タイムラインのIn-Out点間に収まるように再生速度が自動調整されます。
クリップを配置する前に、カットの切り替わりをプレビューすることができます。
操作の前に、あらかじめ上書きモードに設定しておきます。

プリロール編集の前に、ギャング機能を使用すると、クリップをタイムラインに配置する位置を決めるのに便利です。

ソースブラウザーでも同様に操作できます。
プレーヤーで映像を確認し、必要な場合はIn点(Out点)を設定します。
In点が設定されていない場合は、プレーヤーのスライダーのカーソル位置がIn点となります。
In点が設定されていない場合は、現在のタイムラインカーソル位置がIn点となります。
必要な場合はOut点を設定します。

[プリロール編集(Preview)]ダイアログが表示され、タイムラインのIn点の周辺から再生が開始されます。
再度、カットの切り替わりをプレビューする場合は、[Retry]をクリックします。
プレビューを終了する場合は、[All Stop]をクリックします。

初期設定では[プリロール編集(Preview)]は表示されていません。操作の前に、あらかじめプレーヤーにボタンを表示させておきます。
予備動作時間(プリロール/ポストロール)は、[ユーザー設定]の[プレビュー]→[プリロール編集]で設定することができます。
カットの切り替わりを確認しながら、クリップをタイムラインに配置できます。
操作の前に、あらかじめ上書きモードに設定しておきます。

ソースブラウザーでも同様に操作できます。
プレーヤーで映像を確認し、必要な場合はIn点(Out点)を設定します。
In点が設定されていない場合は、プレーヤーのスライダーのカーソル位置がIn点となります。
In点が設定されていない場合は、現在のタイムラインカーソル位置がIn点となります。
必要な場合はOut点を設定します。

[プリロール編集(Rec)]ダイアログが表示され、タイムラインのIn点の周辺から再生が開始されます。
[Rec Out]または[All Stop]をクリックした時点をOut点として、クリップがタイムラインに上書きで配置されます。
[Rec Out]をクリックした場合、手順1や3で設定したIn点が、[Rec Out]をクリックした位置に更新されます。
[All Stop]をクリックした場合、手順1や3で設定したIn点(Out点)の情報がそのまま残ります。

初期設定では[プリロール編集(Rec)]は表示されていません。操作の前に、あらかじめプレーヤーにボタンを表示させておきます。
予備動作時間(プリロール/ポストロール)は、[ユーザー設定]の[プレビュー]→[プリロール編集]で設定することができます。
タイムラインに、カラーバークリップ、カラーマットクリップ、タイトルクリップを作成することができます。

タイムラインにIn点、Out点が設定されていない場合は、タイムラインカーソルの位置にクリップが作成されます。作成されるクリップのデュレーションは、[ユーザー設定]の[素材]→[デュレーション]で設定できます。
タイムラインにIn点、Out点が設定されている場合は、In-Out点間にクリップが作成されます。In-Out点間に作成するか、カーソルの位置に作成するかを[ユーザー設定]の[素材]→[デュレーション]で設定できます。
 ご注意
ご注意ソースチャンネルがすべて解除(トラックパッチがすべてオフ)されている場合、カラーバークリップ、カラーマットクリップ、タイトルクリップの作成はできません。また、ビデオソースチャンネルが解除されている場合、タイトルクリップの作成はできません。
 その他の方法
その他の方法クリップを作成するトラックを右クリックし、[クリップの作成]→作成するクリップをクリックします。クリップはチャンネル振り分けの設定に関わらず、右クリックしたトラックに配置されます。
メニューバーの[クリップ]をクリックし、[クリップの作成]→作成するクリップをクリックします。

次の操作で、タイムラインに配置したカラーマットバー、カラーマット、タイトルクリップを編集できます。
編集するクリップを選び、メニューバーの[クリップ]→[編集]をクリックします。
編集するクリップをダブルクリックします。
選択クリップの編集:[Shift] + [Ctrl] + [E]