EDIUS 7 Online Help
User GuideReference Manual
Hardware Setup Guide
Installation Manual
Add narration and sound effects.
Voice over function can add narration or sound effects while previewing a clip on the timeline (post-recording). You can add voice (sound effect) while previewing a scene.
 Note
NoteFor microphones or other voice entry devices, the device preset must be set in advance.
Setting In and Out Points to Timeline

The [Voice Over] dialog box appears.
The device preset must be set in advance. The preset cannot be selected if there is only one preset registered.
Adjust the volume so that the volume does not exceed 0 dB while checking on the level meter.
|
[Bin]
|
Add the audio clip only to the bin. |
|
[Track]
|
Add the audio clip both to the A track specified in step 1 and to the bin. |
The white circle on the upper left of the Recorder blinks and count down start. The white circle turns red when recording starts. If there is an audio clip on the export destination track, the audio on the track will be muted at the same time when audio recording starts.

The duration after [Start] is clicked until recording starts can be changed in [System Settings]. See the Reference Manual for more details.
Clip playback and audio data creation are stopped and a dialog box appears to confirm whether to register the created file.
The audio clip is placed and the data is saved.

The white line on the right side of the level meter changes to red when the volume exceeds 0 dB. Clicking the line returns it to its original setting.
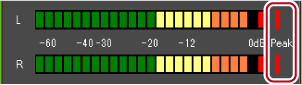
If playback of the timeline does not catch up the playback speed and is stopped, recording is also stopped.