EDIUS 7 Online Help
User GuideReference Manual
Hardware Setup Guide
Installation Manual
Use Quick Titler to create title clips easily. Quick Titler starts up automatically when you create a title clip with EDIUS. If it is started up from the timeline, the created title is placed on the timeline, and if it is started up from the bin, the title is registered in the bin.
To add a title clip to an existing 1T track

Quick Titler starts up.

Clicking [Add Title] in the bin also starts up Quick Titler, and then title clips can be created. In this case, clips are registered to the bin but are not placed on the timeline.

You can select a track to create a title clip from [Create Title in Video Channel Track], [Create title in 1T track] (desired T track), and [Create Title in New Title Track].
 Alternative
AlternativeStarting up Quick Titler: [T]
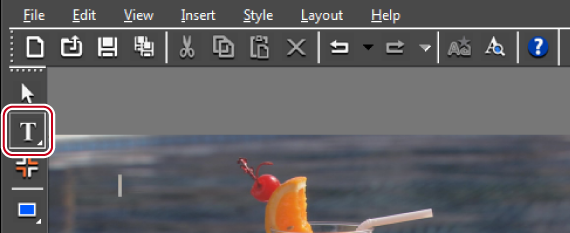
The text cursor appears on the object creating screen. Create a text object.


To edit a created text object, double-click on the text.
You can adjust the text object size by dragging the operation handles at the four corners of the object frame.

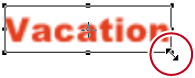

Dragging the operation handle while holding down [Ctrl] on the keyboard rotates a text object. In addition, dragging the center point handle at the center of a text object while holding down [Ctrl] on the keyboard moves the rotation axis.
Move the text object.
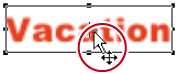

The title clip is placed on the timeline and registered to the bin at the same time.

Click [Save] on the file tool bar to overwrite and save it. If you edit a clip that you want to keep unchanged, click [File] on the Quick Titler menu bar, and click [Save As] to save it as a separate file.