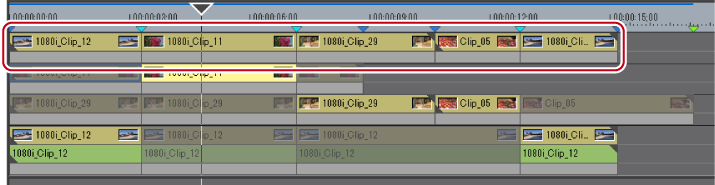EDIUS 7 Online Help
User GuideReference Manual
Hardware Setup Guide
Installation Manual
Select a sync point to be the reference when placing multiple clips in the multicam mode, and place clips.
|
[Asynchronous]
|
Place clips without space from the timeline cursor position of the track where video source channel is connected in the sorting order of the bin. |
|
[Timecode]
|
Place clips onto separate tracks based on the start timecode of each clip. |
|
[Rec Time]
|
Place clips onto separate tracks based on the record time of each clip. |
|
[Clip In]
|
Place clips onto separate tracks based on the In point timecode of the clips. |
|
[Clip Out]
|
Place clips onto separate tracks based on the Out point timecode of the clips. |
Map video source channels to the track where clips are placed. When [Asynchronous] has been selected in step 1, clips are placed on the tracks where video source channels are mapped; however, when another sync point has been selected, clips are placed above the tracks where video source channels are mapped. If there is no space to place a clip on the track, V track is automatically added.

The clips are placed in accordance with the sync point selected in step 1.
The camera switch point is automatically set to the In and Out points of each clip.
Clips placed on the timeline are displayed on the Recorder in the multicam screen.
 Note
NoteIf there are not sufficient number of tracks when adding clips, a track is automatically added. In this case, only V track is automatically added. Add VA tracks in advance when they are necessary.
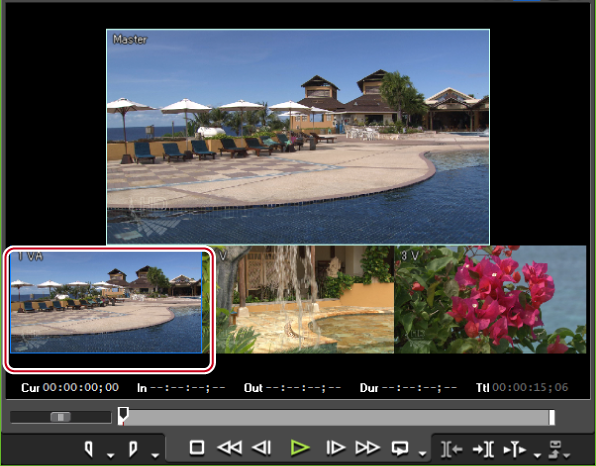
The camera switch point is set to the timeline cursor position. When playback stops, a cut point is added to the clip on the camera switch point.
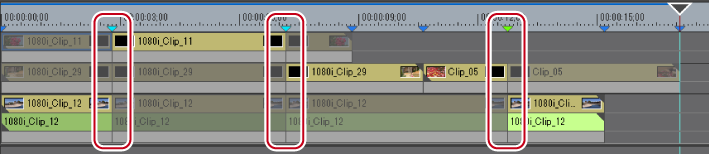

Any camera switch point placed from the point where the first camera point is added to the playback stop point is deleted.
You can set not to delete the camera switch points that playback has passed through, when setting the camera switch point during playback. Click [Mode] on the menu bar, and click [Overwrite Cut Point] to uncheck the item.
The [Compress selected clips] dialog box appears.
Check [Apply between In/Out] to copy the selected clips between In and Out points on the timeline.
Selected clips are copied to the specified track.