主な編集作業はタイムラインウィンドウで行います。クリップ(ビデオ・オーディオ・静止画・タイトルなど)を時間軸に沿って配置します。
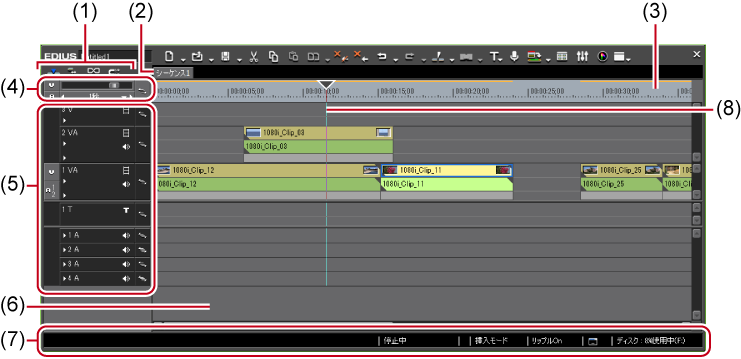
|
(1)
|
モードバー
|
編集モードを切り替えるボタンが配置されています。 |
|
(2)
|
シーケンスタブ
|
シーケンスとは、プロジェクトに含まれている1つのタイムラインです。1つのプロジェクトは複数のシーケンスで構成することが可能です。 |
|
(3)
|
タイムスケール
|
タイムラインの時間の尺度を表します。 |
|
(4)
|
タイムスケール設定
|
タイムスケールの表示単位を変更できます。 |
|
(5)
|
トラックヘッダー
|
各トラックのミュート、ロック、チャンネルの振り分け、トラック間の同期の設定などを行います。トラックの追加や削除もできます。 |
|
(6)
|
タイムライン
|
クリップを配置する場所です。トラックの追加•削除などができます。 |
|
(7)
|
ステータスバー
|
タイムラインの再生状況、オフラインクリップの個数、編集モード、バックグラウンド処理状況など、さまざまなステータスを表示する部分です。モードバーやタイムラインの操作ボタンにカーソルを合わせると、ボタンの名称が左下に表示されます。 |
|
(8)
|
タイムラインカーソル
|
タイムラインの再生位置や編集位置を示します。 |
タイムラインのタイムスケール設定やトラックの設定を行うエリアです。
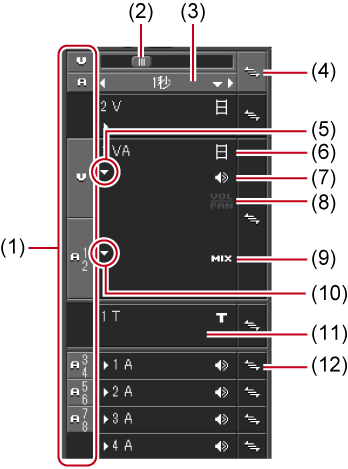
|
(1)
|
トラックパッチ
|
クリップをプレーヤーに表示したとき、またはビンでクリップを選んだとき、そのクリップの持つチャンネル(ソースチャンネル)がトラックパッチに表示されます。 |
|
(2)
|
タイムスケールコントローラー
|
ドラッグして表示単位を変更できます。左へ動かすと表示単位が小さく、右へ動かすと大きくなります。 |
|
(3)
|
タイムスケール設定
|
タイムスケールの表示単位を変更できます。中央部をクリックするたびに、設定している表示単位と[フィット]を切り替えられます。
|
|
(4)
|
一括ロックパネル
|
クリックすると、すべてのトラックに対して、シンクロックのオン/オフを設定できます。 |
|
(5)
|
オーディオの拡張ボタン
|
クリックすると、オーディオのラバーバンドが表示されます。 [Alt] + [S] |
|
(6)
|
[ビデオのミュート]
|
ミュートにするとそのトラックのビデオ部分は再生されません。ミュートしたトラックにあるクリップのビデオ部分とミキサー部分は、グレーで表示されます。 [Shift]+[W] |
|
(7)
|
[オーディオのミュート]
|
ミュートにするとそのトラックのオーディオ部分を消音します。ミュートしたトラックにあるクリップのオーディオ部分とボリューム/パン部分は、グレーで表示されます。 [Shift]+[S] |
|
(8)
|
[ボリューム/パン]
|
ボリューム調整モードとパン調整モードを切り替えます。 |
|
(9)
|
[ミキサー]
|
トランスペアレンシー調整モードのオン/オフを切り替えます。
|
|
(10)
|
ミキサーの拡張ボタン
|
クリックすると、トランスペアレンシーのラバーバンドが表示されます。
|
|
(11)
|
トラックパネル
|
クリックすると、トラックの選択/非選択が切り替わります。 |
|
(12)
|
ロックパネル
|
クリックすると、任意のトラックにシンクロックのオン/オフを設定できます。 ロックパネルを右クリックし、[トラックのロック]をクリックすると、トラックにロックをかけることができます。 |
トラックの追加や削除、移動などについては、トラックについてを参照してください。
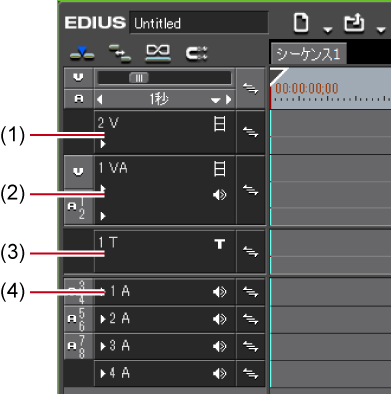
|
(1)
|
Vトラック
|
映像専用のトラックで、ビデオ、静止画、タイトルクリップなどを配置できます。音声付きビデオクリップを配置した場合は、オーディオ部分がカットされます。 |
|
(2)
|
VAトラック
|
映像/音声がセットになったトラックです。ビデオ、オーディオ、静止画、タイトルクリップなどを配置できます。 |
|
(3)
|
Tトラック
|
タイトルクリップ用のトラックです。ビデオ、静止画、タイトルクリップなどを配置できます。作成したタイトルクリップを配置すると、映像の上にタイトルを重ねることができます。 |
|
(4)
|
Aトラック
|
音声専用のトラックで、オーディオクリップを配置できます。音声付きビデオクリップを配置した場合は、ビデオ部分がカットされます。 |