Even a video finely displayed on a PC monitor may cause problems like highlight/shadow detail loss when actually displayed on a TV monitor. Although the best solution is to edit the video while checking an environment where the final video is screened or confirming the screening rules, in many cases, editing must be performed without such environment and rules. In such cases, use the vector scope or waveform to check the brightness and colors, and perform the editing process.
Vector scope and waveform can be used to monitor the brightness and colors, allowing fine adjustment of detailed parts that cannot be seen by eyes.
1) Move the timeline cursor to display the image to check the color data on Recorder.
2) Click [Toggle Vector Scope/Waveform Display] of the timeline.

The [Vector Scope/Waveform] dialog box appears.
 Alternative
Alternative
Click [View] on the menu bar, and click [Vector Scope/Waveform].
|
|
|---|
|
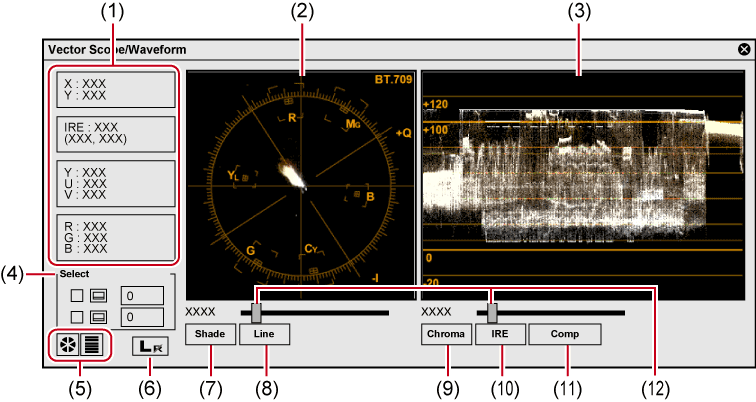
|
(1) |
Information area |
Display coordinate values (X, Y) on the screen and YUV, IRE and RGB values. |
|
(2) |
vector scope |
Display color distribution in the image shown in Recorder. The circle represents the color circle, and the distance from the center represents the saturation Click on the vector scope to be expanded, and right-click it while keeping expanded to be contrasted. |
|
(3) |
Waveform |
Display chroma and luminance levels of the image on Recorder. Click on the waveform to be expanded, and right-click it while keeping expanded to be contrasted. |
|
(4) |
[Select] |
Display the information of a Y-axis (vertical) position. Check this item, click
The box shows the Y coordinate values of that position, and the displays of the vector scope and waveform are fixed to the color data of that position. Even after you uncheck the item, the last display of the vector scope and waveform is reproduced when you check the item box again. |
|
(5) |
Show/Hide |
Switch the show/hide for the vector scope/waveform. |
|
(6) |
L/R switch |
In the stereoscopic edit mode, this is displayed when the video of both the L and R sides are displayed in the preview window. The vector scope or waveform on the L or R side only is displayed. |
|
(7) |
[Shade] |
Display the color distribution by dots on Vector Scope. |
|
(8) |
[Line] |
Display the color distribution by lines connecting between dots on Vector Scope. |
|
(9) |
[Chroma] |
Display only the color tone factor in the 0 IRE center of the waveform. |
|
(10) |
[IRE] |
Display only the luminance factor in the waveform. |
|
(11) |
[Comp] |
Display the composite signal of color tone factor (Chroma) and luminance factor (IRE) in the waveform. |
|
(12) |
Luminance sliders |
Use these sliders to adjust the luminance of the monitor. |
Measure the color balance using a vector scope
Measure the color bar recorded in the source clip using the [Vector Scope/Waveform] dialog box.
An adjustment is needed when the light representing the color distribution is shifted far from the reticule center of the vector scope.
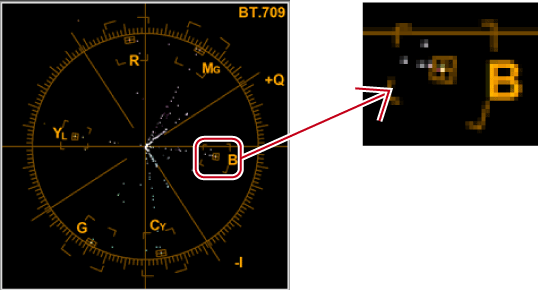
Measure the luminance with waveform to check if it is within the appropriate range
When you place a white color matte clip created in the safe color range on the timeline and measure it in the [Vector Scope/Waveform] dialog box, IRE100 appears (at the position of (1)).
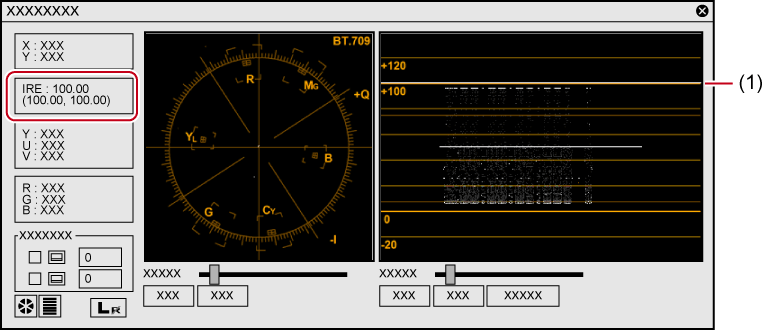
In the case of black color matte clips created in the safe color range, IRE0 appears. (at the position of (2)) Adjustment is not necessary when IRE is a minus value.
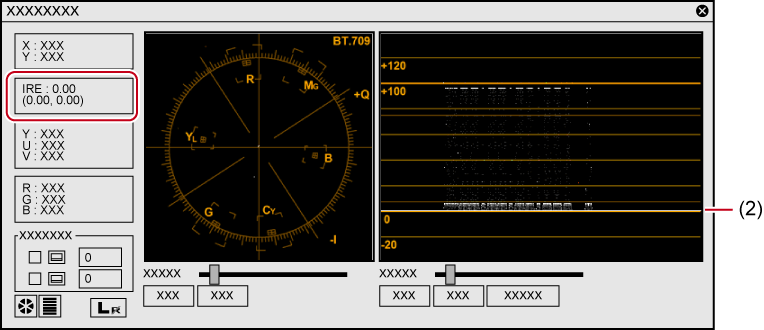
If the luminance is high, the following screen is displayed.
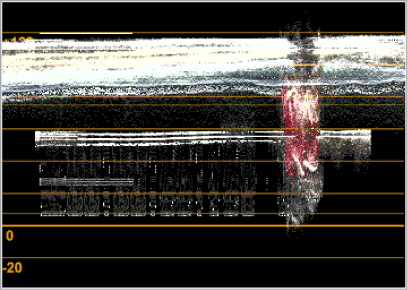
If the luminance is low, the following screen is displayed.
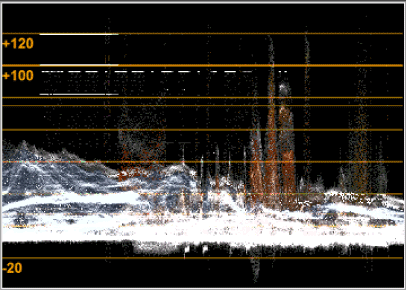
In this case, you need to adjust IRE within the range between 0 and 100. To easily adjust it, apply the color balance of a video filter to the clip. Open the settings dialog box of the color balance, and select the [Safe Color] option to automatically adjust the IRE of the clip between 0 and 100.

Although Safe Color clips a range of luminance 16-235 and chroma 16-240, and the chroma is not automatically included in the safe area, it is calculated to include luminance/chroma within IRE0-100.