従来のマスク機能を応用し、動きのある被写体の特定の部分に自動的に追従して[モザイク]などの[ビデオフィルター]のエフェクトを適用する機能です。
複数のパスを同時にトラッキングできます。
手前に近づいてくる人物の顔に[モザイク]をかける場合
1) [エフェクト]パレットのフォルダービューで、[エフェクト]のツリーをクリックする
2) [ビデオフィルター]をクリックする
エフェクトビューに、[ビデオフィルター]のエフェクトが一覧で表示されます。
3) [マスク]をタイムライン上のクリップ(ビデオ部)にドラッグ&ドロップする
[マスク]を適用したクリップ(ビデオ部)には、橙色のラインが表示されます。
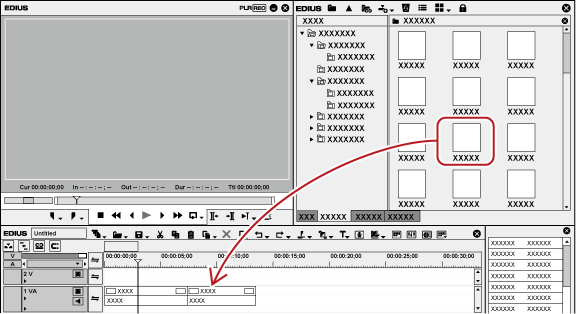
4) [インフォメーション]パレットを表示し、[マスク]をダブルクリックする
[マスク]ダイアログが表示されます。
5) 先頭フレームにタイムラインカーソルを移動する
6) 楕円形の描画ボタンをクリックし、人物の顔を楕円で囲む
7)
[内側]の[フィルター]にチェックを入れ、
 をクリックして[モザイク]を選ぶ
をクリックして[モザイク]を選ぶ
 をクリックすると、[モザイク]の内容を設定できます。
をクリックすると、[モザイク]の内容を設定できます。
ビデオフィルターの適用結果は、プレビューウィンドウで確認できます。
8) [トラッキング]の[順方向トラッキング]をクリックする
正方向にトラッキングが開始され、1フレームごとにキーフレームが設定されます。プログレスバーが表示され、解析処理の進行状況が確認できます。
[マスク]ダイアログのプレビューに、アンカーの軌跡が表示されます。
クリップの最終フレームで、自動的にトラッキングが終了します。
9) タイムラインを再生し、映像を確認する
10) [OK]をクリックする
[マスク]ダイアログを閉じます。

設定されたキーフレームは、1フレームごとに調整できます。
[マスク]ダイアログのタイムスケールの表示単位は、タイムスケール設定、またはタイムラインコントローラーで調整できます。
補間方法は、[固定]と[直線]の2種類です。
|
(1) |
[トラッキング] |
トラッキング方法を選び、トラッキングを開始します。 複数のパスを同時にトラッキングできます。 |
|
(2) |
[逆方向トラッキング] |
タイムラインカーソルの位置から逆方向にトラッキングし、キーフレームを設定します。 クリップの先頭フレームで、自動的にトラッキングを終了します。 [Ctrl] + [,] |
|
(3) |
[前のフレームをトラッキング] |
タイムラインカーソルの位置から逆方向に1フレームをトラッキングし、キーフレームを設定します。 [,] |
|
(4) |
[トラッキング設定] |
[位置] オブジェクトの位置を追跡します。初期設定はオンです。 [拡大・縮小] オブジェクトの大きさを追跡します。初期設定はオンです。 [回転] オブジェクトの回転を追跡します。初期設定はオンです。 |
|
(5) |
[次のフレームをトラッキング] |
タイムラインカーソルの位置から正方向に1フレームをトラッキングし、キーフレームを設定します。 [.] |
|
(6) |
[順方向トラッキング] |
タイムラインカーソルの位置から正方向にトラッキングし、キーフレームを設定します。 クリップの最終フレームで、自動的にトラッキングを終了します。 [Ctrl] + [.] |
複数のパスを選び、一度にトラッキングできます。
1) “動きのある被写体に追従し、ビデオフィルターを適用” の手順 1) ~ 7) の操作を行う
複数のパスを描画しておきます。
2) キーボードの[Shift]を押しながら複数のパスを選ぶ
3) ツールバーの[トラッキング]をクリックし、トラッキング方法をクリックする
複数のパスのトラッキングが同時に開始され、最終フレームで自動的に終了します。
4) タイムラインを再生し、映像を確認する
障害物にトラッキング対象の被写体がさえぎられたり、動きの速い場面があったりすると、トラッキングが途中で停止してしまう場合があります。
ここでは、自動追従が停止したフレームから自動追従が再開できるフレームまで、キーフレームを手動で設定する方法を説明します。
[逆方向トラッキング]を活用して、逆方向にトラッキングする方法などもあります。
1) “動きのある被写体に追従し、ビデオフィルターを適用” の手順 1) ~ 8) の操作を行う
トラッキングが途中で停止してしまいました。自動追従が続けられない状態です。自動追従が開始できるフレームまで、手動でキーフレームを設定します。
2) キーフレームを手動で設定する
1フレームごとにキーフレームを設定する場合は、[次のフレームをトラッキング]をクリックします。必要に応じて、パスの位置や大きさを調整します。
お好みの位置にキーフレームを設定する場合は、設定したい位置にタイムラインカーソルを移動し、パスの位置や大きさを調整します。パスの編集を行うと、自動的にキーフレームが追加されます。必要に応じて、この手順を繰り返します。
キーフレームをまとめて削除する場合は、マウスを下方向からドラッグしてキーフレームを囲み、キーボードの[Delete]を押します。
3) 自動追従を再開する位置にタイムラインカーソルを移動し、再度[順方向トラッキング]をクリックする
自動追従を再開します。
4) タイムラインを再生し、映像を確認する
5) [OK]をクリックする
[マスク]ダイアログを閉じます。