ストーリーボードに音楽クリップを登録することで、ムービーにBGMを追加できます。
BGMにフェードイン/フェードアウトなどの効果をつけることもできます。
1) Myncの[ライブラリ]にクリップを登録する
2) ストーリーボードを作成し、クリップを追加する
BGMとして使用したい音楽クリップを含め、ストーリーボードで使用したいクリップを登録してください。
登録したクリップの数が、サムネイルペインの上に種類別に表示されます。
音楽クリップの登録件数は、[BGM]の右側に表示されます。
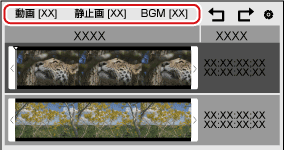
3) ストーリーボードのサムネイルペインで動画クリップまたは静止画クリップを編集する
4) プロパティペインの[オーディオ]をクリックする
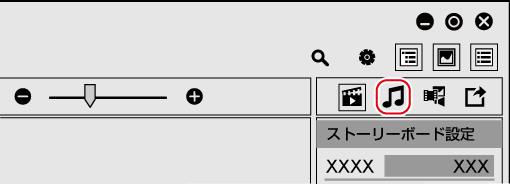
プロパティペインが、[オーディオ]表示に切り替わります。[オーディオ]表示では、音量やBGMについて設定できます。
5) 各項目を設定する
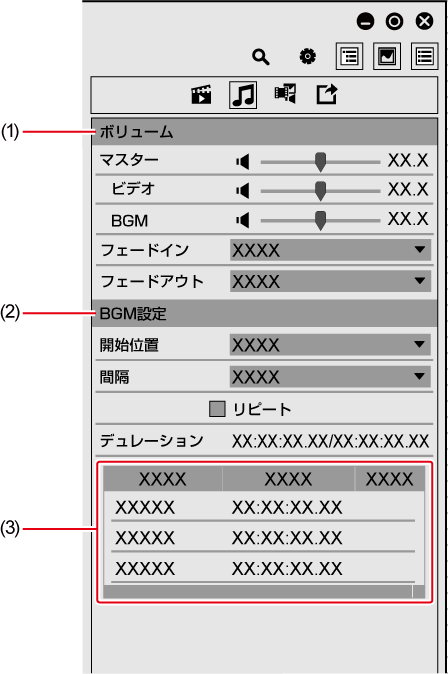
|
(1) |
[ボリューム] |
音量が調整できます。スピーカーのアイコンをクリックすると、ミュート/ミュート解除を切り替えます。 [マスター] ストーリーボード全体のマスターボリュームを調整します。 [ビデオ] 動画クリップの音量を調整します。 [BGM] BGMの音量を調整します。 [フェードイン] フェードインの長さを設定します。[リピート]にチェックを入れている場合、フェードインはストーリーボードの先頭に適用されます。 [フェードアウト] フェードアウトの長さを設定します。[リピート]にチェックを入れている場合、フェードアウトはストーリーボードの末尾に適用されます。 |
|
(2) |
[BGM設定] |
[開始位置] BGMの開始位置を設定します。設定した時間だけストーリーボードの開始位置から遅れて再生が始まります。 [間隔] タイムラインに配置された音楽クリップの間隔を設定します。 [リピート] チェックを入れると、ストーリーボードに登録している音楽クリップを繰り返し再生します。 [デュレーション] ストーリーボードに登録している音楽クリップの合計の長さを左に、ストーリーボード全体の長さを右に表示します。 |
|
(3) |
音楽クリップリスト |
ストーリーボードに登録している音楽クリップを一覧で表示します。音楽クリップの[クリップ名]、[デュレーション]、[タグ]が確認できます。 音楽クリップは、音楽クリップリストの上から順にタイムラインに配置されます。 オフラインクリップは、赤色で表示されます。 |

プレビューペインのポジションバーは、BGMが設定されている部分に黄色のラインが表示されます。
[オーディオ]表示の音楽クリップリストでは、音楽クリップの再生/停止、削除や再生順の変更ができます。
音楽クリップを再生するには、再生したいクリップをクリックし、クリップ名の左側に表示される
 をクリックします。再生を停止するには、
をクリックします。再生を停止するには、
 をクリックします。
をクリックします。
音楽クリップの再生順を変更するには、移動したいクリップを移動先にドラッグ&ドロップします。
音楽クリップをストーリーボードから削除するには、削除したいクリップをクリックし、右端に表示される
 をクリックします。
をクリックします。
音楽クリップリストのクリップを右クリックすると、クリップを複製したり、ストーリーボードから削除したりできます。
|
|
|---|
|