You can add background music to a movie by registering music clips to the storyboard.
Effects such as fade in/fade out can be applied to the background music.
1) Register a clip to [Library] of Mync.
2) Create a storyboard and add clips.
Register clips you want to use to the storyboard, including music clips to be used for the background music.
The number of registered clips is displayed by type in the thumbnail pane.
The number of registered music clips is displayed on the right of [Music].
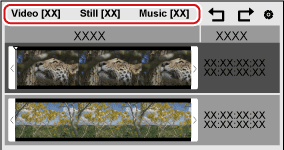
3) Edit a video clip or still image clip in the thumbnail pane of the storyboard.
4) Click [Audio] in the properties pane.
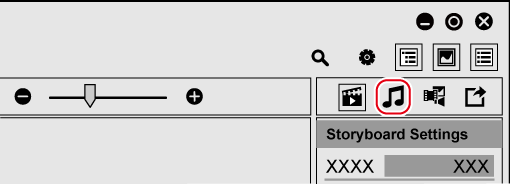
The properties pane will be switched to the [Audio] view. In the [Audio] view, you can configure the audio volume and background music.
5) Set each item.
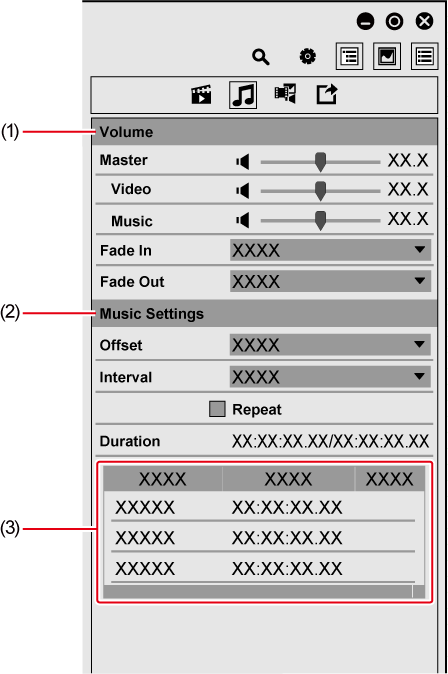
|
(1) |
[Volume] |
Adjust the volume. Click the speaker icon to toggle mute/unmute. [Master] Set the master volume of the entire storyboard. [Video] Adjust the volume of video clips. [Music] Adjust the volume of the background music. [Fade In] Set the fade-in duration. Checking [Repeat] applies fade-in to the beginning of the storyboard. [Fade Out] Set the fade-out duration. Checking [Repeat] applies fade-out to the end of the storyboard. |
|
(2) |
[Music Settings] |
[Offset] Set the start point of the background music. The playback starts after a lapse of the set duration from the start point of the storyboard. [Interval] Set the intervals of music clips placed on the timeline. [Repeat] Check this item to repeat playback of music clips that are registered to the storyboard. [Duration] The left shows the total duration of music clips that are registered to the storyboard, and the right shows the duration of the entire storyboard. |
|
(3) |
Music clip list |
Music clips registered to the storyboard are displayed in a list. You can view [Clip Name], [Duration] and [Tag] of music clips. Music clips are placed on the timeline in order from the one on the top of the music clip list. Offline clips are displayed in red. |

A yellow line will be displayed on the position bar in the preview pane where background music has been set.
On the music clip list in the [Audio] view, you can play/stop or delete the music clips, or change the playback order.
To play back a music clip, click on a clip to play, and then click
 on the left of the clip name. To stop playback, click
on the left of the clip name. To stop playback, click
 .
.
To change the playback order of music clips, drag and drop the clips to a desired destination.
To delete music clips from the storyboard, click on a clip to delete, and then click
 displayed on the right.
displayed on the right.
Right-clicking on a clip on the music clip list allows to duplicate a clip or delete it from the storyboard.
|
|
|---|
|