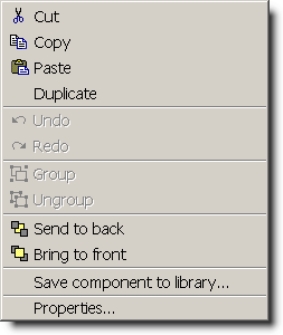
[ Graphic ]
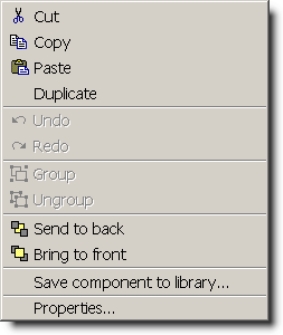
[ Table ]
To do this... | ...do this... |
Erase all selected items in a page. | In iC Creator’s main menu, point to Edit, and then click Cut. |
In iC Creator’s standard toolbar, click Cut. | |
In iC Creator’s standard toolbar, click Delete. | |
Copy all selected items.1 | In the main menu, point to Edit, and then click Copy. |
In the standard toolbar, click Copy. | |
Paste all previously copied or cut items.2 | In the main menu, point to Edit, and then click Paste. |
In the standard toolbar, click Paste. | |
Duplicate and paste all selected items. | In the main menu, point to Edit, and then click Duplicate. |
Group all selected items. | In the main menu, click and drag over the area containing the items for the group, point to Edit, and then click Group. |
Ungroup all previously grouped items. | In the main menu, point to Edit, and then click Ungroup. |
Copy the graphic attributes from one item to another item. | In the standard toobar, click Copy Attribute (Brush). |
Position a selected item behind all other items. | On the main menu, point to Edit, and then click Send to back. |
On the standard toolbar, click Send to back. | |
Position a selected item in front of all other items. | On the main menu, point to Edit, and then click Bring to front. |
On the standard toolbar, click Bring to front. | |
Resize a graphical object located on a page. | On iC Creator’s main pane, click and drag the sizing handle of the component until the desired object size is achieved. |