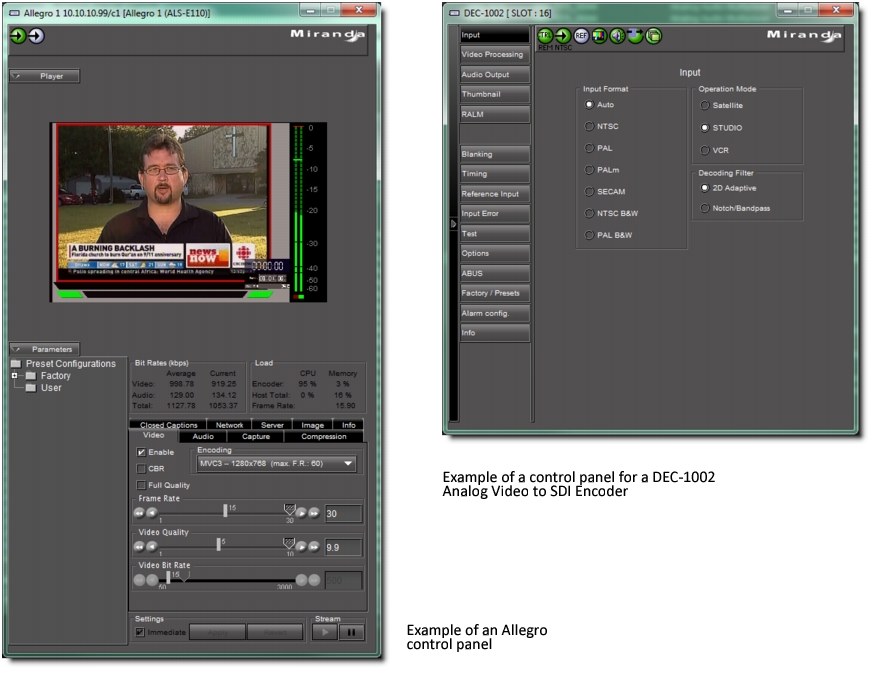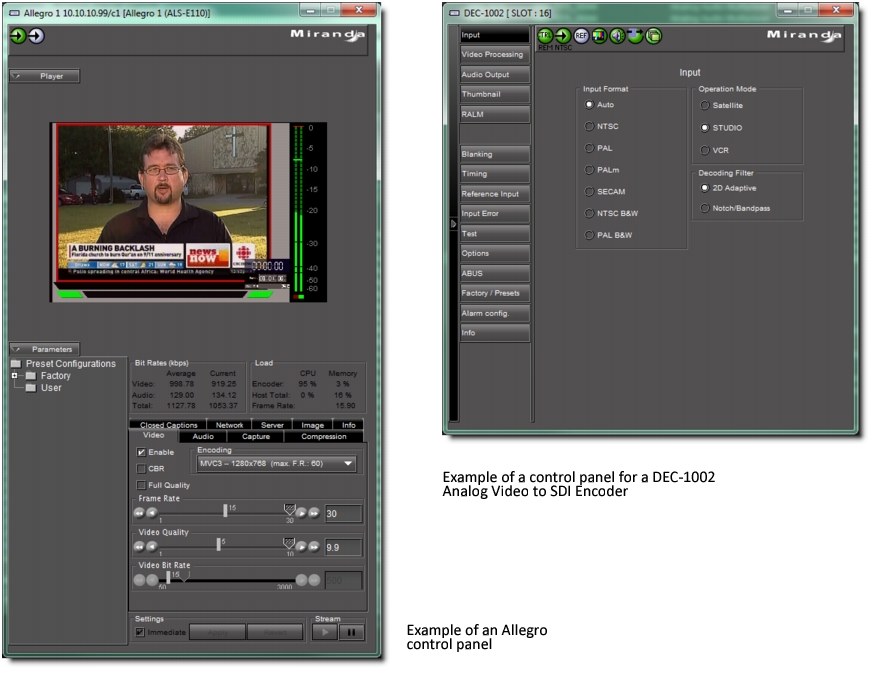Control Panels and Device Parameters
Most Grass Valley devices can be controlled from an iControl workstation using control panels. A control panel is a software interface that lets you monitor and control various device parameters.
NOTE: Grass Valley cards are shipped with Installation & Operation Guides that provide detailed descriptions of their respective control panels, along with instructions on their use. |
The control panel for a device is accessed from the iC Navigator window, either by double-clicking on the device name, or by right-clicking and choosing Show Control Panel from the drop-down menu.
The device name is displayed along the top of its control panel, along with a dashboard containing one or more icons representing the status of key device parameters. Error conditions are indicated by color and by a text message appearing below the icons. Hold the cursor over an icon to continuously display its associated error message; otherwise the display cycles through all reported errors.
NOTE: If the Control icon in the dashboard is yellow, this indicates that local card control is active—the card is being temporarily controlled using a local hardware control panel. In such a case, any changes made using the iControl interface will have no effect on the card. |
To access the control window for a device, double-click the device in the iC Navigator display, or right click, and then click Show Control.
Some control panels have tabs that correspond to different groups of parameters. Open control panels are listed under the View menu. Select any panel from the menu to bring it to the front.
NOTE: If you encounter the message Control Panel Not Available, it means that your selection has not been implemented as a controllable device in iControl. You can view the status of such a device, but you cannot modify any of its parameters. |