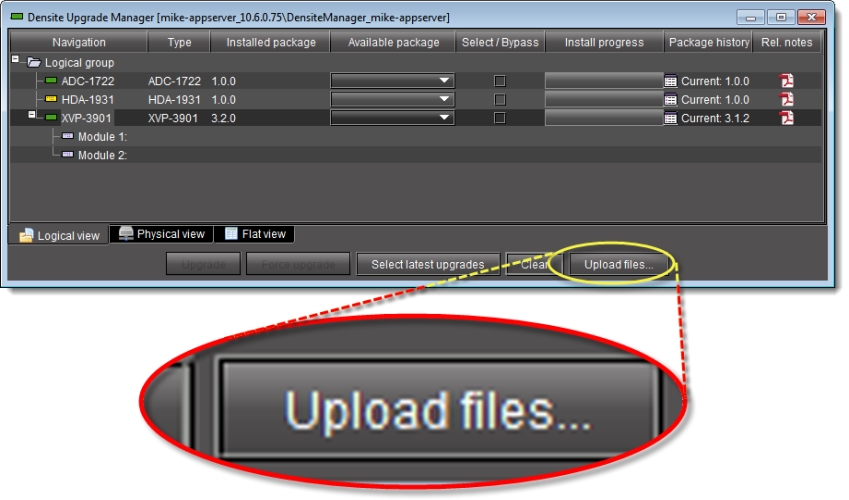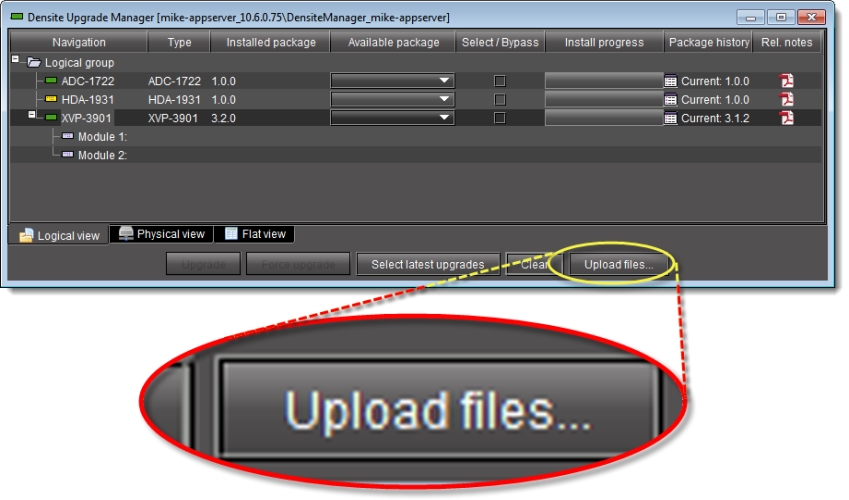Uploading a Densité Card Package to an Application Server
REQUIREMENT: |
Before beginning this procedure, make sure you have access to the upgrade package file on your local file system. If you do not have the correct upgrade package, contact Grass Valley Technical Support (see "Contact Us", on page 627). |
1. In Densité Upgrade Manager, click Upload files.
[ Graphic ]
System Response: A file browsing window appears.
2. Navigate to the appropriate directory in your local file system, select the required upgrade package file, and then click Open.
NOTE: You may select more than one package file to upload at a time. |
System Response: A message window appears, prompting you to start the upload process.
3. Click Upload.
4. Click Close to close the window.
5. In the Upgrade package column of Densité Upgrade Manager, verify that the new upgrade package is present.
NOTE: In order to see the newly uploaded package in the Available package column, you must make sure you are reading from a row corresponding to a Densité card compatible with the newly uploaded package firmware and software (i.e. If you uploaded an XVP‑3901 package, check the available packages in a row corresponding to an XVP card.) |