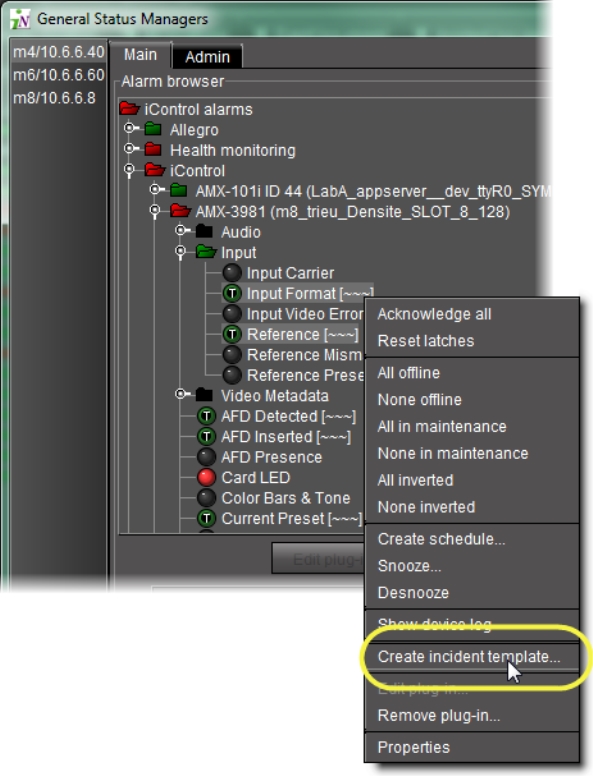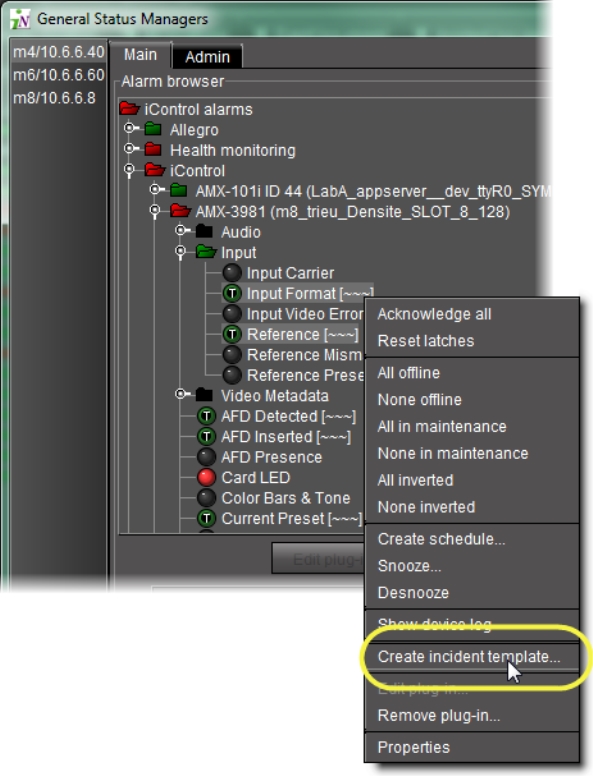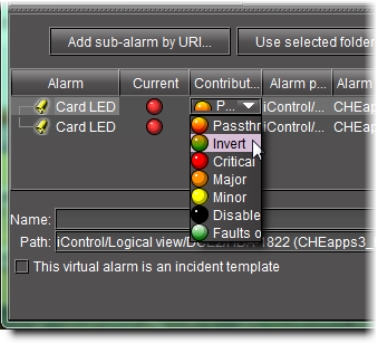Creating an Incident Template from the GSM Alarm Browser
REQUIREMENT: |
Before beginning this procedure, make sure you have opened the GSM Alarm Browser ( click HERE). |
1. In the GSM Alarm Browser, select one or more nodes from the Alarm Browser’s tree.
2. Right-click one of the selected nodes and click Create incident template.
[ Graphic ]
System Response: The Incident template configuration window appears with the selected alarms automatically added as sub-alarms.
If there are more than one GSM listed, select a GSM from the list on the left. Its Alarm Browser appears.
3. In the GSM Alarm Browser, find and select alarms upon which to base your incident template.
Tip: Shift + click to select multiple alarms, Ctrl + click to make a non-contiguous selection.
4. Click the down arrow.
System Response: The alarms appear in the incident template components area.
5. The table displays various details about the sub-alarms you have selected, including their Contribution, which defines how a sub-alarm will pass its status on to the incident template. The default contribution value is Passthrough, which means the sub-alarm will pass its status unaltered to the overall calculation of the incident.
It is possible to override the error status of sub-alarms when they are triggered. This is useful when, for example, a device is only able to report a status of either normal (green) or error (red), but you want the error condition to be reflected as a warning (yellow) in the incident template. To change a sub-alarm’s contribution, click in the Contribution column, and then select the status you want the incident template to use when an error occurs.
[ Graphic ]
For example, if a sub-alarm goes from green to orange or red, but the selected contribution is yellow, the incident template will interpret it as yellow.
The Invert contribution allows performing a logical NOT calculation on sub-alarms. This feature can be used, for example, to report alarms from GPI inputs. It can also be used to handle cases where an error is expected, and not seeing an error is a sign that something probably went wrong. The table below describes the result of inverting sub-alarms:
[ Table ]
Sub-alarm Status | Inverted Contribution |
NORMAL | ERROR |
MINOR | NORMAL |
MAJOR | NORMAL |
CRITICAL | NORMAL |
NON-EXISTENT | NON-EXISTENT |
PENDING | PENDING |
DISABLED | DISABLED |
UNKNOWN | UNKNOWN |
Selecting the Faults only contribution causes a sub-alarm to be mapped to NORMAL unless it’s in one of the fault statuses—usually CRITICAL, MAJOR, and MINOR. The list of fault statuses can be modified by using the setFaultSeverities( ) property. See the GSM Scripting Manual for details.
NOTE: If the sub-alarm’s fault condition is cleared, its contribution will always be green, unless the value specified in the Contribution column is black. |
6. Type a name for the new incident template in the Name field.
7. Type a path for the new incident template in the Path field. The path defines where the overall alarm for the template will appear in the GSM Alarm Browser hierarchy. If you leave this field blank, the overall alarm will appear in the Virtual alarms folder.
Tip: Click on a folder in the GSM Alarm Browser, and then click Use selected folder to copy its path to the Path field. You can then edit the path text, if needed.
8. Click OK.
System Response: In a few moments, the new template appears in the Incident Templates window. If it does not appear, click Refresh.
NOTE: For a given incident template, there can only be one incident open at a time. Once the open incident is cleared, the template can be triggered at any time by a subsequent alarm, whereupon a new incident (with a new ID) will be opened. |