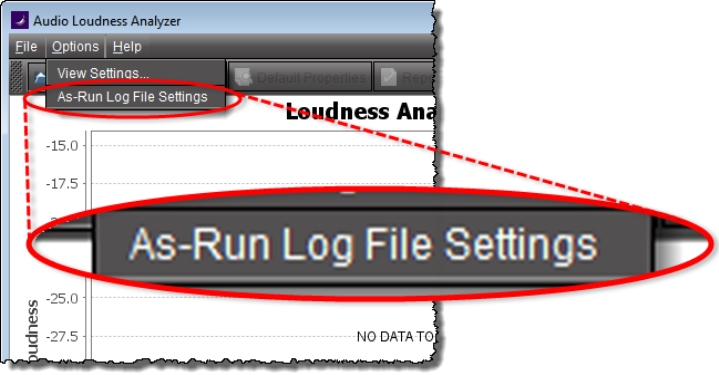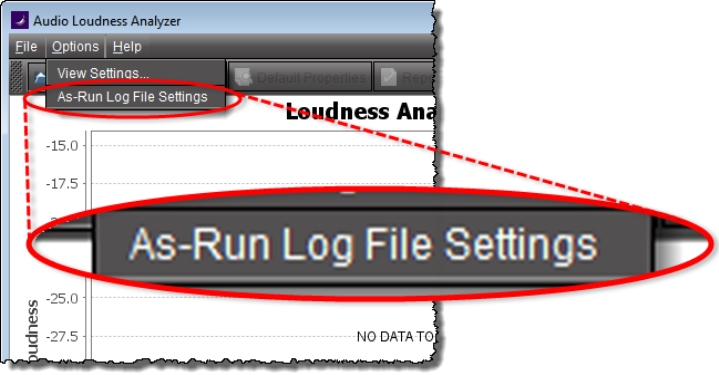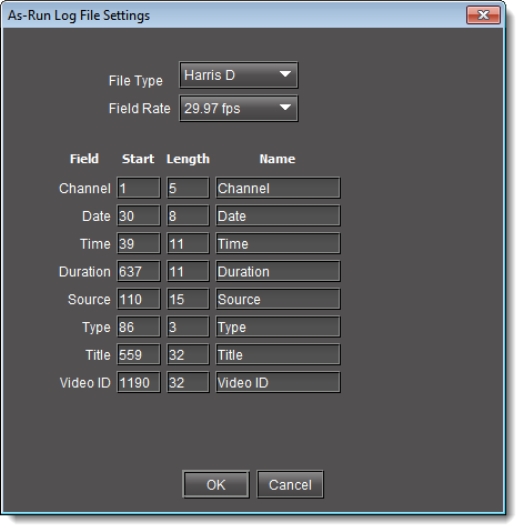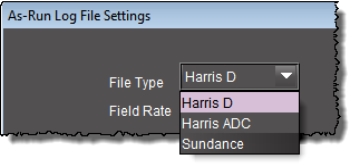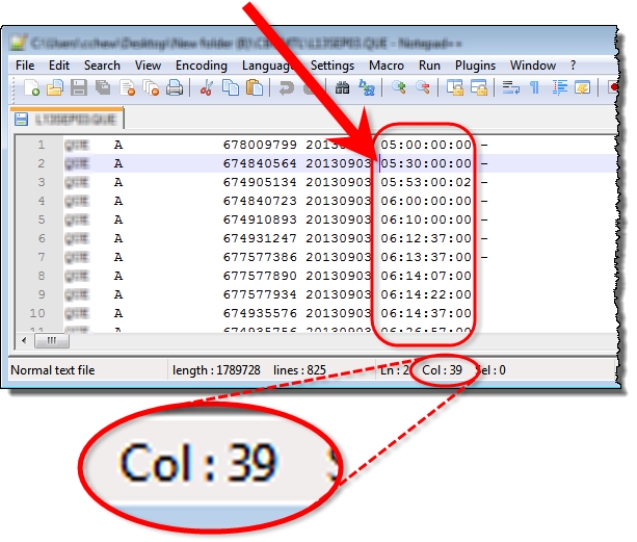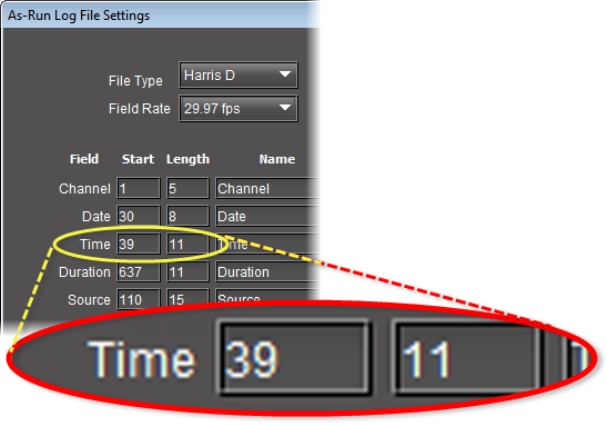Configuring General Audio Loudness Analyzer Settings
Perform this procedure to define time zone as well as search parameters when searching for loudness log files on the NAS drive.
REQUIREMENTS: |
Make sure you meet the following conditions before beginning this procedure: |
• You are performing this procedure as a task within the context of an approved workflow ( click HERE) [RECOMMENDED]. |
• If the loudness data file you intend to analyze is segmented but segment information is NOT contained within the loudness data itself, you may wish to import segment information from an external As‑Run log file. If this is the case, make sure you have available on your local file system (or on the network) the appropriate As‑Run log file. |
1. In Audio Loudness Analyzer, on the Options menu, click View Settings.
System Response: The Settings window appears.
2. Select the timezone that matches your logs.
NOTE: Audio Loudness Analyzer is timezone-agnostic, meaning it displays a data plot’s time code as UTC (coordinated universal time). When you configure your general Audio Loudness Analyzer settings, make sure you set the timezone to that of the signal being analyzed. |
3. Select Reset analysis when a marker is detected if you would like for the integrated value to reflect only those data belonging to the segment.
By contrast, if you would like for your integrated value to reflect the data belonging to the entire analysis range, then clear this check box.
4. Next to Maximum level of directory nesting in search, use the Up and Down arrow buttons to select the number of nested levels in which you would like Audio Loudness Analyzer to search for log files.
NOTES: |
• Selecting 3, for example, instructs Audio Loudness Analyzer to search in the directory named in the path you will define later when you open a loudness log file and then within the next three nested levels down. |
• If you select 0, Audio Loudness Analyzer only searches for log files within the immediate level of the directory named in the path. |
• The deeper you search into nested directories, the slower the search operation will be. |
5. Next to Loudness Range in Plot, do ONE of the following:
• Select a preset loudness range to be visible in your data plot (taking note of the range values).
OR,
1. Select Custom.
2. Manually enter a custom range.
6. Click OK.
7. If you intend to analyze a segmented loudness log file using an As‑Run log file, perform the following sub-steps:
a) On the Options menu (of Audio Loudness Analyzer), click As‑Run Log File Settings.
[ Graphic ]
System Response: The As‑Run Log File Settings window appears.
[ Graphic ]
b) Specify the segment file type used to format your As‑Run log file.
[ Graphic ]
c) Specify the segment parameters of your loudness log file according to the As‑Run file.
The segment parameters allow iControl to read discrete parameter data from the As‑Run text file by specifying the starting character in any given row in the file, the maximum length of the string, and the name of the field.
NOTE: Segment parameter values most likely are already known and defined within your organization. However, if they are not known, you may be able to parse them by examining the As‑Run log file in a text editor. See the following two images for an example. |
[ Graphic ]
d) In the As‑Run Log File Settings window, click OK.
|
For more information about Audio Loudness Analyzer and relevant tasks (including more detail about the As‑Run log file), see the Audio Loudness Analyzer User Manual, available by clicking Help in Audio Loudness Analyzer. |