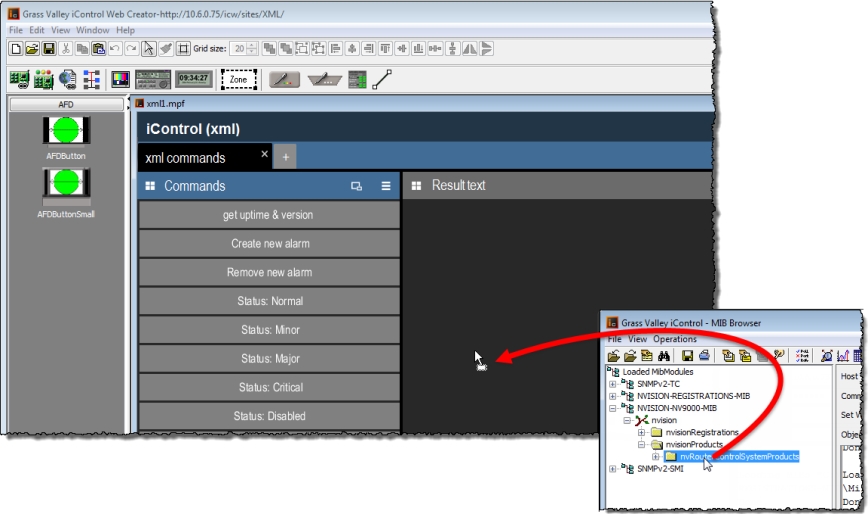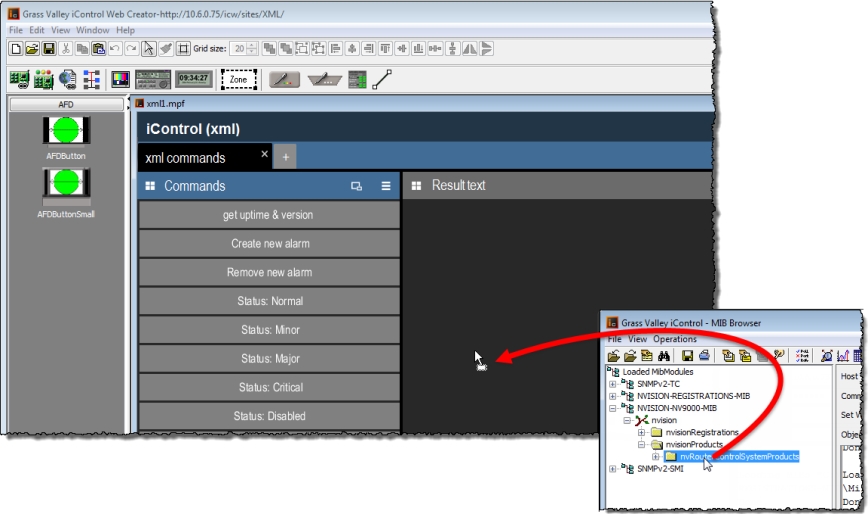Adding an Object from the MIB Browser
This procedure applies to MIB parameters that are not contained in an SNMP table.
REQUIREMENT: |
Before beginning this procedure, make sure you have opened iC Creator ( click HERE). |
1. In iC Creator, on the View menu, click Open MIB Browser.
System Response: The MIB Browser window opens.
2. Choose Load MIB from application server from the MIB Browser’s File menu.
NOTE: If the MIB for the device you are working with is not on the Application Server, use the Load MIB command to locate and open the appropriate MIB. |
3. In the list that appears, find and select the MIB for the device you are working with.
4. Click OK.
System Response: The selected MIB is loaded and appears in the left column of the MIB Browser.
5. Click the Expand button () to see the MIB’s tree structure.
6. Find the parameter you wish to monitor in the hierarchy (tree) of the loaded MIB.
7. In the Host field, type the IP address of the third-party SNMP device you are working with.
8. Choose Get from the Operations menu (or click the SNMP Get button in the toolbar).
Make sure that the MIB Browser can communicate with the target device (the result of the get operation will appear in the message area).
9. Click and drag the MIB parameter from the MIB Browser window onto the Web page.
[ Graphic ]
10. On iC Creator’s View menu, click Open alarm browser.
11. In the Alarm browser window, scroll down to the SNMP folder. Click to expand the folder contents until you find the alarm corresponding to the new Web page object (inside the Scripts folder). Select this object, and then click Edit plug-in.
System Response: The SNMP Manager window opens, showing the default script generated for the new object.
12. Edit the script as needed, and then click OK.
System Response: The object on the Web page is updated to reflect any changes.