In diesem Abschnitt wird erklärt, wie die mit EDIUSbearbeiteten Projektdateien importiert werden, wie ein Projekt zusammengefügt wird und wie eine AAF- oder EDL-Datei exportiert wird.
Wählen Sie ein Projekt aus, dass beim Start von EDIUS importiert wird.
Bei [Zuletzt geöffnetes Projekt] werden die zuletzt bearbeiteten Projektdateien angezeigt.
 Alternative
AlternativeKlicken Sie auf [Projekt öffnen ], bestimmen Sie eine Datei und klicken Sie auf [Öffnen].
Wählen Sie eine Projektdatei aus der [Zuletzt geöffnetes Projekt]-Liste aus und klicken Sie auf [Öffnen].

Wenn Sie eine Projektdatei öffnen, die gerade für die Bearbeitung von einem anderen Computer aus geöffnet ist, wird die Projektdatei als reine Lesedatei geöffnet.
Wenn Sie ein Projekt mit einer großen Anzahl an Clips öffnen, wird „die Anzahl der importierten Dateien/Anzahl aller Dateien“ angezeigt.
Sie können nach dem Start von EDIUS eine neue Projektdatei öffnen.

Es erscheint ein Bestätigungsdialogfeld, dass Sie fragt, ob Sie die aktuelle Projektdatei speichern möchten.
 Alternative
AlternativeKlicken Sie auf die [Projekt öffnen]-Listenschaltfläche und wählen Sie eine Datei aus der Liste der zuletzt verwendeten Dateien.
Klicken Sie in der Menüleiste auf [Datei] und wählen Sie eine Datei aus [Zuletzt geöffnetes Projekt] → der kürzlich verwendeten Dateien aus.
Klicken Sie in der Menüleiste auf [Datei] und klicken Sie auf [Projekt öffnen], um ein Projekt auszuwählen.
Öffnen einer Projektdatei nach dem Starten: [Strg] + [O]

Wenn Sie eine Projektdatei mit mehreren Computern über ein Netzwerk bearbeiten, kann ein Computer die Projektdatei öffnen und bearbeiten, andere Computer können die gleiche Projektdatei nur als reine Lesedatei öffnen.
Sie können die in einem anderen Projekt erstellte Sequenz importieren.

Das [Sequenz importieren]-Dialogfeld wird angezeigt.
[Sequenz importieren]-Dialogfeld
 Alternative
AlternativeKlicken Sie auf [Datei] in der Menüleiste und klicken Sie auf [Sequenz importieren].
|
[Projekt importieren]
|
Wählen Sie eine zuletzt verwendete Datei aus der Liste aus. Klicken Sie auf [Durchsuchen], um eine Datei mit dem Dialogfeld [Öffnen] auszuwählen. Wenn Sie eine Projektdatei wählen, enthalten die detaillierten Informationen die Projektnamen und das aktualisierte Datum. Die Informationen werden rot angezeigt, wenn sich die Bildgröße oder das Seitenverhältnis unterscheidet. |
|
[Bin importieren]
|
Markieren Sie diesen Punkt, um die Bin-Inhalte zusammenzufügen. Geben Sie für [Ordnername] einen Ordnernamen ein, um die importierten Bin-Clips zu verwalten. Der Ordner wird unter dem [Hauptverzeichnis]-Ordner in der Bin erstellt. Wenn mit dem Ordnernamen „album1“ importiert, wird Folgendes angezeigt. 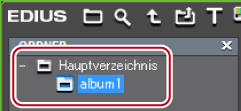 Entfernen Sie die Markierung dieses Menüpunktes, um nur die Sequenz zu importieren. |
|
[Dateien kopieren]
|
[Clips in Projektordner kopieren]
Kopieren Sie die Dateien in den Quellprojektordner. [Gerenderte Dateien kopieren]
Die gerenderten Dateien kopieren. [Ordnername]
Geben Sie einen Ordnernamen ein, um die kopierten Dateien zu verwalten. Der Ordner wird unter dem Projektordner erstellt. |
 Hinweis
HinweisSie können keine Dateien kopieren, wenn der Projektordner der gleiche wie der Quellordner ist.
Wenn die Bildraten unterschiedlich sind, schlägt der Zusammenführungsvorgang fehl.
Wenn Sie Projekte mit verschiedenen Einstellungen zusammenfügen, ändern sich möglicherweise das ursprüngliche Projekt und Video aufgrund der Unterschiede der Bildgröße, des Seitenverhältnis und der Overscan-Größe. Darüber hinaus können die gerenderten Dateien nicht kopiert werden.
Sie können nicht benötigte Clips aus dem Projektordner entfernen und den Teil extrahieren, den Sie verwenden möchten.

Das [Projekt konsolidieren]-Dialogfeld wird angezeigt.
[Projekt konsolidieren]-Dialogfeld
 Alternative
AlternativeKlicken Sie auf [Datei] in der Menüleiste und klicken Sie auf [Projekt konsolidieren].
Wenn Sie nicht benötigte Dateien löschen, wird eine Sicherheitsabfrage angezeigt, klicken Sie auf [Ja].

Wenn eine Meldung erscheint, dass nicht genügend freier Speicherplatz für die Konsolidierung vorhanden ist, ändern Sie den Speicherort.
|
[Speicherort der Projektdatei]
|
[Aktueller Projektspeicherort]
Überschreiben und speichern Sie das aktuelle Projekt. [Projekt in Ordner speichern]
Geben Sie einen Ordner zum Speichern des Projekts an. [Speicherplatz auf Laufwerk]/[Erforderlicher Speicherplatz]
Zeigen Sie den verfügbaren Speicherplatz auf dem ausgewählten Laufwerk und die Gesamtdateigröße, die durch die Konsolidierung erstellt wird (kopiert), an. Sie werden rot angezeigt, wenn der erforderliche Speicherplatz größer ist als der verfügbare Speicherplatz. |
|
[Einstellungen]
|
Wählen Sie den Vorgang, der beim Durchführen der Konsolidierung ausgeführt werden soll, und wählen Sie [Randbereich trimmen] oder Optionen nach Bedarf. Wählen Sie die Ausführungsoptionen aus dem Folgenden aus. [Aufräumen]
Wählen Sie diesen Punkt, um nicht benötigte Dateien im Projekt zu löschen. Geben Sie Clips frei, die zur Bin registriert sind, aber nicht in der Timeline verwendet werden und löschen Sie sie von der Festplatte. [Backup]
Wählen Sie diesen Punkt, um eine Sicherungskopie des Teils zu erstellen, der im Projekt verwendet wird. Sie müssen einen TrimmRandbereich festlegen. Nur der in der Timeline verwendete Clip-Teil wird als separate Datei gespeichert und alle im Projekt verwendeten Clips werden zum Projektordner kopiert. Wenn jedoch der in der Timeline verwendete Clip registriert wird, wird die gesamte Datei kopiert. [Backup (kein Trimming)]
Wählen Sie diesen Punkt, um das gesamte Projekt abzusichern. Kopieren Sie alle in diesem Projekt verwendeten Clips zum Projektordner. [Backup Aufräumen]
Führen Sie einen Arbeitsschritt für beides, [Aufräumen] und [Backup] gemeinsam, durch. Sie müssen einen TrimmRandbereich festlegen. [Backup Aufräumen (kein Trimming)]
Führen Sie einen Arbeitsschritt für beides, [Aufräumen] und [Backup (kein Trimming)] gemeinsam, durch. [Benutzerdefiniert]
Konfigurieren Sie die Konsolidierungseinstellungen manuell.
Geben Sie die nicht in der Timeline verwendeten Clips aus der Bin frei.
Speichern Sie die in der Timeline verwendeten Bereiche in einer anderen Datei und tauschen Sie anschließend die Datei in der Timeline gegen die neue Datei aus. Sie müssen einen TrimmRandbereich festlegen. Die neuen Dateien werden im erstellten Ordner im Projektordner gespeichert.
Kopieren Sie alle in diesem Projekt verwendeten Clips zum Projektordner.
Löschen Sie die nicht verwendeten Dateien aus dem Projektordner, wenn Sie die Konsolidierung durchführen. Sie können diese Option nur aktivieren, wenn eine der anderen zusätzlichen Menüpunkte ausgewählt ist. |
|
[Proxy-Clip]
|
Wird ein Proxy-Clip verwendet, wählen Sie den zu konsolidierenden Datentyp aus der Liste aus. |
|
[Ausgabeprotokoll]
|
Markieren Sie diesen Punkt, um eine Protokolldatei mit dem Ergebnis der Konsolidierung zu exportieren. Klicken Sie auf [Durchsuchen], um einen Speicherort und einen Dateinamen anzugeben. |

Wenn Sie eine Sicherungsoption auswählen und kein Clip zum Kopieren vorhanden ist, wird eine Sicherheitsabfrage angezeigt, die Sie fragt, ob Sie den Vorgang vor der Konsolidierung fortfahren möchten.
Wenn Sie eine Schnittoption auswählen und ein Clip vorhanden ist, der nicht kopiert werden kann, wird eine Sicherheitsabfrage angezeigt, die Sie fragt, ob Sie den Vorgang vor der Konsolidierung fortfahren möchten.
 Hinweis
HinweisAuch wenn eine Option zum Löschen nicht benötigter Dateien ausgewählt wird, werden einige Dateien möglicherweise aufgrund des Zugriffrechts zum Ordner oder zur Datei nicht gelöscht. In diesem Fall wird keine Meldung angezeigt. Prüfen Sie die Benutzerautorisierung bei der Anmeldung.
Wird eine Option zum Löschen nicht benötigter Dateien ausgewählt, können die gelöschten Dateien nach der Konsolidierung nicht wiederhergestellt werden.
Der Name der kopierten Datei wird geändert.
Sie können eine Projektdatei, die Sie mit EDIUS bearbeitet haben, als eine AAF-Datei exportieren.
 Hinweis
HinweisEs werden nur aktive Sequenzen exportiert.
Die folgenden Informationen werden nicht exportiert.
Spuren ohne Clip
Audiospuren ohne Kanal-Mapping-Einstellung
Titelspur
Stummgeschaltete Spuren
Alle Effekte (Für Panorama- und Lautstärkeeinstellungen werden Quelldateien exportiert, die deren Einstellungen widerspiegeln.)
Übergangs-/Überblendungsabschnitte werden als Clips exportiert.
Sie können keinen In-Punkt-Seitenrand zu einem Clip hinzufügen, der oben auf der Timeline platziert ist.
Sie können Laufwerke im Netzwerk nicht als Exportziele festlegen. Sie können aber Laufwerke im Netzwerk als Exportziel einrichten.
Wenn Sie ein Exportprogramm auswählen, das das Exportieren des Timecodes nicht unterstützt, wird die Datei nicht ordnungsgemäß exportiert.
Clips, die zu einer Gruppe zusammengefügt werden, den gleichen Clipnamen haben und auf die gleiche Quelle verweisen, werden als gruppierte Clips exportiert.

Das [AAF-Export - Detaileinstellungen]-Dialogfeld wird angezeigt.
[Projekt-Export (AAF)]-Dialogfeld
 Alternative
AlternativeKlicken Sie auf [Datei] in der Menüleiste und klicken Sie auf [Projekt exportieren] → [AAF].
Der Export der AAF-Datei wird gestartet.
Wenn Sie die Voreinstellungseinstellungen prüfen oder die Exporteinstellungen ändern möchten, klicken Sie auf [Details].
Das [AAF-Export - Detaileinstellungen]-Dialogfeld wird angezeigt.
[AAF-Export - Detaileinstellungen]-Dialogfeld
|
[Voreinstellung]
|
[Typ: 1] Pro Tools Voreinstellung *1
Die Informationen der Video- und Audioclips werden in eine AAF-Datei geschrieben. Die Quelle, auf die der Videoclip verweist, wird als QuickTime (H.264) im NTSC-Format exportiert. Die Quelle, auf die der Audioclip verweist, wird als AIFF-Datei exportiert. Wählen Sie Typ 1, wenn Sie die AAF-Datei mit Audiobearbeitungssoftware importieren. [Typ: 2] After Effects Voreinstellung *1
Die Videoclip-Information wird in eine AAF-Datei geschrieben und die Quelle, auf die der Videoclip verweist, wird nicht kopiert oder exportiert. Die Audioinformationen des Audios, das dem in eine AAF-Datei zu exportierenden Bereich entspricht, werden als eine AIFF-Datei exportiert und die Informationen werden als ein einzelner Clip in eine AAF-Datei geschrieben. Wählen Sie Typ 2, wenn Sie die AAF-Datei mit Zusammensetzungssoftware importieren. [Typ: 3] andere NLE Voreinstellung
Die Informationen der Video- und Audioclips werden nach Bildeinheiten in eine AAF-Datei geschrieben. Die Quelle, auf die die Clips verweisen, wird nicht kopiert oder exportiert. [Typ: 4] DaVinci Resolve Voreinstellung *1
Die Informationen der Video- und Audioclips werden in eine AAF-Datei geschrieben. Die Quelle, auf die die Clips verweisen, wird im Format QuickTime (Grass Valley HQX) exportiert. [Typ: 5] Media Composer-Voreinstellung *1*2
Die Informationen der Video- und Audioclips werden in eine AAF-Datei geschrieben. Die Quelle, auf die die Clips verweisen, wird im Format MXF (DNxHD, 1080p/i oder 720p) exportiert. |
|
[Zwischen In und Out exportieren]
|
Markieren Sie diesen Punkt, um nur den Bereich zwischen In- und Out-Punkten der Timeline zu exportieren. |
|
[Details]
|
Das [AAF-Export - Detaileinstellungen]-Dialogfeld wird angezeigt. |
*1Die neuesten Informationen zu unterstützten Formaten finden Sie auf unserer Webseite.
*2Eine optionale Lizenz für EDIUS Elite oder DNxHD ist erforderlich.
 Hinweis
HinweisWenn Sie ein Projekt exportieren, indem Sie [Typ: 1] in [Voreinstellung] verwenden, müssen Sie das Video je nach der Version von Pro Tools manuell importieren.
Wenn Sie Pro Tools 7.3 oder früher zum Importieren einer mit [Typ: 1] in [Voreinstellung] exportierten Datei verwenden, müssen Sie im Dialogfeld [AAF-Export - Detaileinstellungen] die Einstellung [Dateipfad] in [RFC1738] ändern.
|
[Legacy]
|
Markieren Sie diesen Punkt, um in ein Format zu exportieren, das Anwendungen wie etwa Pro Tools und After Effects unterstützt. Heben Sie die Markierung dieses Punktes auf, um in ein Format zu exportieren, das Anwendungen wie etwa DaVinci Resolve unterstützt. |
|
[Separate video and audio]
|
Markieren Sie diesen Punkt für den Export mit getrennten Audio- und Videodaten. Entfernen Sie die Markierung für diesen Punkt, um die Datei als Videoquelle zu exportieren, die Audio enthält. |
|
[Dateipfad]
|
Wählen Sie entweder [RFC1738], [RFC2396] oder [Unicode], um die Beschreibungsmethode für den Quelldateipfad festzulegen, auf den der Clip verweist. |
|
[Videoclip]
|
Legen Sie fest, wie Videoclips behandelt werden. [Ausgangs-AAF]
Markieren Sie diesen Punkt, um Videoclip-Informationen zu AAF-Dateien hinzuzufügen. [Clips]
Kopieren (oder exportieren) Sie die für die Clips verwendete Quelle, so dass die kopierte Quelle referenziert wird.
Behandeln Sie die Audioclips der Timeline als einen einzigen Clip. Die Clip- und Dateinamen des ersten Clips mit der niedrigsten Spurnummer werden als Clip- und Dateinamen der exportierten Dateien verwendet.
Verweisen Sie ohne zu kopieren direkt auf die Originalquelle. |
|
[Audioclip]
|
Legen Sie fest, wie Audioclips behandelt werden. [Ausgangs-AAF]
Markieren Sie diesen Punkt, um Videoclip-Informationen zu AAF-Dateien hinzuzufügen. [Clips]
Kopieren (oder exportieren) Sie die für die Clips verwendete Quelle, so dass die kopierte Quelle referenziert wird.
Behandeln Sie die Audioclips der Timeline als einen Clip. Die Clip- und Dateinamen des ersten Clips mit der niedrigsten Spurnummer werden als Clip- und Dateinamen der exportierten Dateien verwendet. Wenn sowohl VA-Spuren als auch A-Spuren Audio haben, werden die ersten Clip- und Dateinamen der A-Spur verwendet.
Verweisen Sie ohne zu kopieren direkt auf die Originalquelle.
Markieren Sie diesen Punkt, um die Stereospuren als Monospuren einzelner Kanäle zu exportieren. Wenn nicht ausgewählt, werden die Stereospuren heruntergemischt und als monaurale Clips exportiert. Wenn die Spurnummer eine ungerade Nummer ist, wird für das Kanal-Mapping 1-Kanal (L-Seite) der Spur verwendet, und wenn die Spurnummer eine gerade Nummer ist, wird 2-Kanal (R-Seite) der Spur verwendet. Die Clipnamen lauten „Clipname + .L“ für ungerade Spurnummern und „Clipname + .R“ für gerade Spurnummern. |
|
[Kopieroption]
|
Legen Sie fest, wie die Quelle kopiert wird, wenn Sie [Clips kopieren] bei [Videoclip] und/oder [Audioclip] auswählen. [Verwendete Clips kopieren]
Kopieren Sie Quelldateien, die als Clips auf der Timeline verwendet werden. [Verwendeten Bereich in Datei kopieren]
Exportieren Sie nur die Bereiche, die von den Clips auf der Timeline verwendet werden. In diesem Fall wird die Einstellung [Randbereich] aktiviert, um die Datei zu exportieren und die festgelegten Zeitbereiche an In/Out-Punkten hinzuzufügen. Wenn Sie [Clips kopieren] bei [Audioclip] auswählen, wird die Quelle heruntergemischt und als monauraler Clip exportiert. [Ausgabeordner]
Wählen Sie ein Exportziel für die Quelldatei aus. Wenn Sie [Ordner erstellen] auswählen, werden ein Ordner mit demselben Namen wie der AAF-Dateiordner am Zielort, in den die AAF-Datei exportiert wird, und die Quelldateien in diesen Ordner exportiert. Wenn Sie [Gleicher Ordner] auswählen, werden die Quelldateien zum Zielort der AAF-Datei exportiert. [Exportprogramm]
Wählen Sie das Exportprogramm, um Videodateien zu exportieren.
Markieren Sie dieses Element, um den Timeline-Timecode im exportierten Video anzuzeigen.
Wählen Sie das Exportprogramm, um Audiodateien zu exportieren.
Markieren Sie diesen Punkt, um die Quelle unabhängig von den Projekteinstellungen in das 16-Bit-Audioformat umzuwandeln. |
|
[Vorereinstellung speichern]
|
Registrieren Sie die aktuellen Einstellungen als eine neue Voreinstellung. Geben Sie den Namen der Voreinstellung ein und klicken Sie auf [OK]. |
|
[Löschen]
|
Die aktuell ausgewählte Voreinstellung wird gelöscht. [Typ: 1], [Typ: 2], und [Typ: 3] können nicht gelöscht werden. |
|
[OK]
|
Klicken Sie auf diese Schaltfläche, um die Einstellungen für die ausgewählte AAF Exportvoreinstellung vorübergehend zu ändern. Klicken Sie auf [Vorereinstellung speichern] und speichern Sie die geänderten Einstellungen, um die Voreinstellung zu registrieren, da die Änderungen durch diesen Vorgang nicht gespeichert werden. |
|
[Abbrechen]
|
Brechen Sie die Einstellungen ab und kehren Sie zum Dialogfeld [Projekt-Export (AAF)] zurück. |
Sie können eine Projektdatei, die Sie mit EDIUS bearbeitet haben, als eine EDL-Datei exportieren.
Exportieren Sie die folgenden Spuren. Die Clips, die auf anderen im Folgenden nicht erwähnten Spuren platziert sind, werden nicht exportiert.
Spuren 1 - 2VA (1 - 2V)
Spuren 1 - 4A
T-Spuren (Alle Spuren)
Audioclips in der 1 - 2VA Spur werden nicht exportiert. Der Exportkanalbereich für die Spuren 1 - 4A hängt vom EDL-Typ ab.
|
EDL-Typen |
Spuren |
|---|---|
|
BVE5000 BVE9100 CMX340 CMX3600 |
1 - 2A 1 - 4A 1 - 2A 1 - 4A |

 Alternative
AlternativeKlicken Sie auf [Datei] in der Menüleiste und klicken Sie auf [Projekt exportieren] → [EDL].
Das [EDL-Export - Detaileinstellungen]-Dialogfeld wird angezeigt.
[EDL-Export - Detaileinstellungen]-Dialogfeld
|
[EDL-Typ]
|
Wählen Sie das zu exportierende EDL-Format. |
|
[Exportformat]
|
[Modus 1]
Es werden keine Kommentarzeilen hinzugefügt. [Modus 2]
Es werden Kommentarzeilen hinzugefügt. Wählen Sie dieses Format, wenn Sie EDL-Dateien von Geräten von Drittanbietern nicht ordnungsgemäß importieren können. |
|
[Leere Clips als schwarze Clips behandeln]
|
Behandeln Sie die leeren Bereiche in der Timeline als schwarze Clips. Markieren Sie [Längsten Clip als Referenz verwenden], um den Out-Punkt am äußersten Rand der Timeline als äußersten Rand der Timeline zu behandeln; die leeren Bereiche zwischen ihnen werden als schwarze Clips behandelt. |
|
[Clips mit sequenziellen Timecodes verknüpfen]
|
Behandeln Sie eine Reihe von Clips als einen Clip, wenn die zugehörigen Timecodes aufeinander folgen. Sie werden jedoch nicht verknüpft, wenn ein Übergang dazwischen festgelegt ist. |
|
[EDL für jede Spur exportieren]
|
Exportieren Sie die Projektdatei für jede Spur. Die folgenden Zeichen werden am Ende jedes Dateinamens angehängt.
Die Audiodaten der 1VA, 2VA und A-Spuren werden zusammen in eine „Dateiname_A.edl“-Datei ausgegeben. Wenn die Spur 2VA (2V) einen Übergang hat, wird sie durch einen Mittenschnitt ersetzt. |
|
[Übergänge durch Trennschnitte ersetzen]
|
Ersetzen Sie alle Stellen mit Übergängen oder einer Audioüberblendung, die mit Trennschnitten konfiguriert wurden. |
|
[Keine Teilungsinformationen]
|
Heben Sie die Gruppierung von Video und Audio auf und behandeln Sie die Videoclips und Audioclips getrennt. Markieren Sie dieses Element, wenn Sie EDL-Dateien von Geräten von Drittanbietern nicht ordnungsgemäß importieren können. Wenn Sie diesen Punkt markieren, kann [Clips separat behandeln] nicht festgelegt werden. |
|
[Clips separat behandeln]
|
Teilen Sie den geteilten Bereich des Clips mit der Option Split, um die Aufteilung aufzuheben. Beachten Sie, dass wenn sich die Geschwindigkeit der Clips ändert, der geteilte Bereich nicht geteilt wird. Dieses Element kann nicht festgelegt werden, wenn Sie [Keine Teilungsinformationen] markieren. |
|
[Bei umgekehrter Wiedergabe Player In/Out-Timecode umkehren]
|
Zeigen Sie die umgekehrte Wiedergabe in der Richtung vom Player-Out-Punkt zum In-Punkt an. Normalerweise wird die umgekehrte Wiedergabe vom Player-In-Punkt zum Player-Out-Punkt angezeigt. Dieses Element ist verfügbar, wenn Sie CMX-Typ für den EDL-Typ einstellen. |
|
[Ein Bild in die In-Richtung verschieben wenn in umgekehrter Wiedergabe]
|
Fügen Sie bei der umgekehrten Wiedergabe ein Bild zum Player-In-Punkt hinzu. Markieren Sie dieses Element, wenn Sie EDL-Dateien von Geräten von Drittanbietern nicht ordnungsgemäß importieren können. Dadurch wird verhindert, dass der Original-Timecode 1 Bild nach vorne verrutscht. Normalerweise wird bei der umgekehrten Wiedergabe 1 Bild zum Out-Punkt des Players hinzugefügt. |
|
[Eingefügte Spuren verbinden]
|
Markieren Sie diesen Punkt, um eine VA1-(oder V1-)Spur mit Bildern einer VA2-(oder V2-)Spur zu überschreiben und beide Spuren zusammen als eine VA1-(oder V1-)Spur zu exportieren. |
|
[Bandliste erstellen]
|
Erstellen Sie die Liste der Bandnummern. |
|
[Bandnr. zu Clip in Bemerkungen hinzufügen]
|
Dieser Punkt kann nur geändert werden, wenn [Modus 2] (Ausgabeformat zum Hinzufügen von Kommentarzeilen) bei [Exportformat] ausgewählt wird. Markieren Sie diesen Punkt, um einen Bandnamen zum Clipnamen hinzuzufügen, der zu den Kommentarzeilen ausgegeben wird. |
|
[Masterbandnummer]
|
Legen Sie die in BVE9100 verwendete Masterbandnummer fest. Der Wertebereich liegt zwischen „0“ und „9999“. |
|
[Blocknummer]
|
Legen Sie die in BVE5000 oder BVE9100 verwendete Blocknummer fest. Der Wertebereich liegt zwischen „0“ und „999“. |
|
[Angepasste Dateneinstellungen]
|
[Masterbandnummer]
Wenn ein A/A-Roll (Übergang zwischen den Clips mit der gleichen Bandnummer) vorhanden ist, verwendet diese Bandnummer den Speicherort in der ersetzten Datei. Wenn die Originalclips die gleiche Bandnummer haben, verringern Sie die Nummer nacheinander, um eine doppelte Nummerierung zu vermeiden. [Blocknummer]
Legen Sie die in BVE5000 oder BVE9100 verwendete Blocknummer fest. Der Wertebereich liegt zwischen „0“ und „999“. [Preroll-Bereich]
Legen Sie den Rand fest, der den In/Out-Punkten der Clips hinzugefügt wird. [Timecode-Offset]
Geben Sie den Timecode-Beginn (optional) ein. [Wiederherstellungseinstellung]
Legen Sie den Timecode-Beginn auf den In-Punkt des ersten Clips fest. [Jam-Sync-Einstellung]
Legen Sie die In/Out-Punkte des Clips auf die In/Out-Punkte der Timeline fest. |
Wenn die auf unterschiedlichen Spuren platzierten Clips gruppiert werden und zwischen den Clips eine Lücke innerhalb von 3 Sekunden vorhanden ist, werden sie beim Exportieren der EDL-Datei aufgeteilt.
Wenn die Clips Teilungsinformationen enthalten, unterscheidet sich das Exportergebnis der EDL-Dateien abhängig von den Einstellungen im Dialogfeld [EDL-Export - Detaileinstellungen]. In der Abbildung unten sehen Sie ein Beispiel für gruppierte Clips auf 3 unterschiedlichen Spuren.
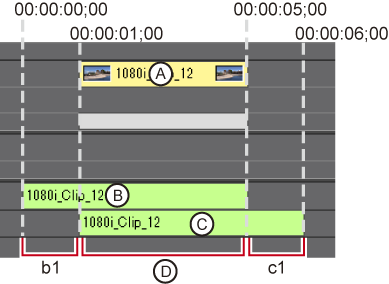
Die Gruppierung der Clips wird aufgelöst, damit jeder Clip getrennt gehandhabt werden kann. Sie sind in 3 Zeiträume aufgeteilt (A, B und C in der Abbildung oben).
Die Lücken zwischen den Clips werden aufgeteilt. Die Bereiche b1 und c1 in der Abbildung sind getrennt und die Information ist in 1 Zeitraum als Bereich D aufgeteilt.
Die Lücke zwischen den Spuren wird geteilt, um die Aufteilung zu entfernen. Die Information ist in 3 Zeiträume aufgeteilt (b1, c1 und D in der obigen Abbildung).
 Hinweis
HinweisDie Clips mit geänderter Geschwindigkeit werden nicht aufgeteilt oder separat behandelt, da die Gruppierung aufgehoben wird.