Sie können Filter auf den ganzen Clip anwenden, um die Bildqualität anzupassen (z. B. Farbe und Helligkeit) oder Audio zu bearbeiten.
Sie können den Farbton passend zum vorherigen/nächsten Video oder die Helligkeit anpassen, indem Sie Farbstiche und Detailverluste in hellen oder dunklen Bereichen korrigieren. Folgende Filter stehen für die Farbkorrektur zur Verfügung.
Korrigieren Sie die Farben für Schatten (Schwarzabgleich), Mittelwerte (Grauabgleich) und Glanzlichter (Weißabgleich).
Anpassen der 3-Wege-Farbsammlung
Passen Sie im Diagramm die Luminanz (Y), die blaue Farbdifferenz (U) und die rote Farbdifferenz (V) an. Sie können Feineinstellungen vornehmen, um Licht und Schatten abzugleichen.
Zur YUV-Kurve können Keys hinzugefügt werden, es ist aber keine Interpolationsanimation zwischen den Keys verfügbar.
Passen Sie Chroma, Luminanz, Kontrast und Farbton mithilfe des Schiebereglers an.
Bewegen Sie den Zeiger, um die Farbdichte anzupassen, oder drehen Sie das Rad, um den Farbton anzupassen.
Konvertieren Sie das Video zu Mono.

 Alternative
AlternativeWählen Sie den Clip in der Timeline aus, klicken Sie mit der rechten Maustaste auf den Filter in der [Effekt]-Palette und klicken Sie auf [Zur Timeline hinzufügen].
Ziehen Sie den Effekt mit der rechten Maustaste, legen Sie ihn auf dem Clip ab und klicken Sie auf [Hinzufügen] oder [Ersetzen].
Das [3-Wege-Farbkorrektur]-Dialogfeld wird angezeigt.
[3-Wege-Farbkorrektur]-Dialogfeld
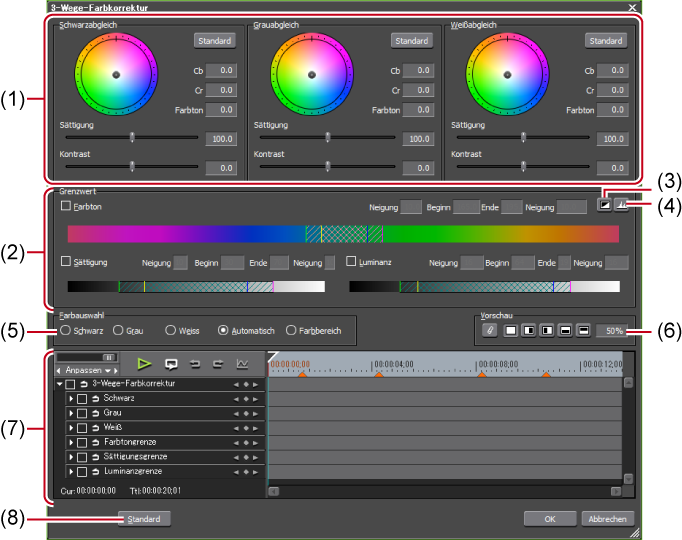
|
(1)
|
[Schwarzabgleich]/[Grauabgleich]/[Weißabgleich]
|
Ziehen Sie einen Punkt in jeder Farbe, um die Farben für Schatten (Schwarzabgleich), Mittelwerte (Grauabgleich) und Glanzlichter (Weißabgleich) zu korrigieren. Ziehen Sie den Punkt des Farbrads zum Anpassen des Farbtons oder bewegen Sie den Schieberegler zum Anpassen der Sättigung und des Kontrastes. |
|
(2)
|
[Grenzwert]
|
Korrigieren Sie die Farben im festgelegten Bereich. Markieren Sie [Farbton], [Sättigung] und [Luminanz], um den anzupassenden Bereich festzulegen. Sie können den Effektbereich einstellen, indem Sie einen Wert direkt in jedes Feld eingeben oder den Dreiecksschieberegler oder den Bildraster/die abgeschrägten Teile ziehen. 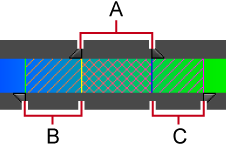 A: Bereich für die Anwendung einer 100%-Anpassung B: Bereich für die schrittweise Steigerung des Anpassungsvolumens C: Bereich für eine schrittweise Verringerung des Anpassungsvolumens |
|
(3)
|
[Key-Anzeige]
|
Durch Einstellung [Grenzwert] anzeigen, welcher Bereich mit den Effekten angewendet wird. Der Bereich, auf den 100% des Effekts angewendet wurde, wird in Weiß angezeigt. Der Bereich, auf den 0% des Effekts angewendet wurde, wird in Schwarz angezeigt. |
|
(4)
|
[Balkendiagramm-Anzeige]
|
Zeigen Sie ein berechnetes Histogramm für jeden der Farbtöne, der Sättigung und Luminanz an. |
|
(5)
|
[Farbauswahl]
|
Wählen Sie eine Farbe aus dem angezeigten Bild auf dem Player oder dem Rekorder. |
|
(6)
|
Vorschaueinstellung
|
|
|
(7)
|
Schlüsselbild-Einstellung
|
|
|
(8)
|
[Standard]
|
Klicken Sie auf [Standard] in jedem Abgleichsbild, um nur die Parameter, die sich auf diesen Abgleich beziehen, auf ihre Standardwerte zurückzusetzen. Klicken Sie am unteren Fensterrand auf [Standard], um alle Keys zu löschen und die Standardwerte für alle Parameter wiederherzustellen. |
Das [3-Wege-Farbkorrektur]-Dialogfeld wird angezeigt.
[3-Wege-Farbkorrektur]-Dialogfeld
Wenn Sie auf [Schwarz] klicken, wird eine Anpassung so vorgenommen, dass die in der Farbauswahl aufgenommene Farbe Schwarz sein sollte. Gleichzeitig wird eine Anpassung so vorgenommen, dass die Farbe Grau oder Weiß sein soll, wenn Sie entsprechend [Grau] oder [Weiß] wählen.
Wenn Sie auf [Automatisch] klicken, wird die Farbe anhand der Helligkeit der erhaltenen Farbe bestimmt. Die Farbe wird beispielsweise an Weiß angepasst, wenn eine helle Farbe erhalten wird.
Die Farbe wird automatisch korrigiert. Sie können die Farbe auch mithilfe des Punktes auf dem Farbrad oder des Schiebereglers für Sättigung oder Kontrast anpassen.
Korrigieren eines farbstichigen weißen Tischs
Klicken Sie in der Farbauswahl auf [Weiß] und klicken Sie auf einen Punkt auf dem Tisch im Bild.
Sie können den Bereich definieren, auf den die Korrektur angewendet wird, wenn Sie den Hautfarbton anpassen.
Das [3-Wege-Farbkorrektur]-Dialogfeld wird angezeigt.
[3-Wege-Farbkorrektur]-Dialogfeld
Klicken Sie auf zusätzliche Punkte und halten Sie dabei [Shift] auf der Tastatur gedrückt, um die Farbe der Punkte in den aktuell angegebenen Bereich einzuschließen.
Das [YUV-Kurve]-Dialogfeld wird angezeigt.
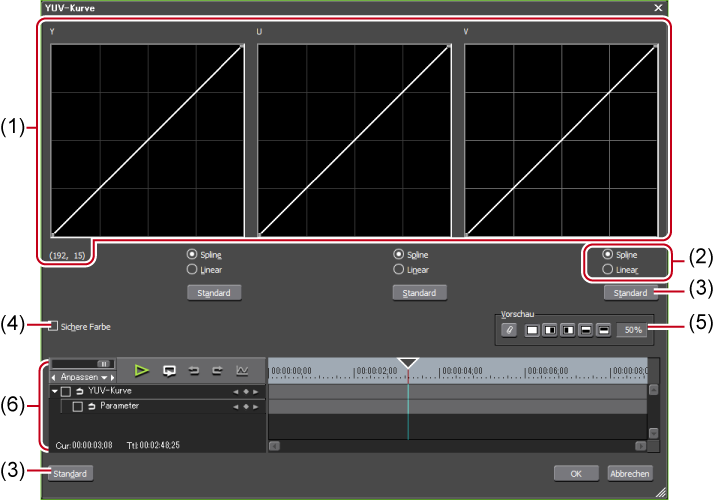
|
(1)
|
YUV-Kurve
|
Ziehen Sie jede Diagrammlinie, um Y, U und V einzustellen. Der Wert unten links an der Y-Kurve zeigt den Eingangs- und Ausgangswert an. |
|
(2)
|
[Spline]/[Linear]
|
Wählen Sie die Diagrammlinie (Kurve oder gerade Linie). |
|
(3)
|
[Standard]
|
Klicken Sie auf [Standard] jeder Kurve, um die jeweiligen Standardwerte für Y, U und V wiederherzustellen und diese als Keys hinzuzufügen. Klicken Sie am unteren Fensterrand auf [Standard], um alle Keys zu löschen und die Kurve auf ihre Ausgangswerte zurückzusetzen. |
|
(4)
|
[Sichere Farbe]
|
Markieren Sie dieses Element, um eine automatische Anpassung vorzunehmen, damit das Videosignal innerhalb des YUV-Farbraums bleibt. |
|
(5)
|
Vorschaueinstellung
|
|
|
(6)
|
Schlüsselbild-Einstellung
|
Passen Sie das YUV-Kurvendiagramm für jedes Schlüsselbild an. Die Halbbildoption für den Key ist [Anhalten] und es ist keine Änderung entlang der Zeitachse zulässig. So erstellen Sie ein Schlüsselbild, siehe Schlüsselbild-Einstellung. |

Obwohl Clips mit sicherer Farbe einen Luminanzbereich von 16 - 235 und Chromabereich von 16 - 240 haben und Chroma nicht automatisch in den sicheren Bereich mit eingeschlossen wird, wird es so berechnet, dass Luminanz/Chroma innerhalb von IRE0-100 eingeschlossen wird.
Sie können das Bild mit angewendeter Farbkorrektur und das Originalbild nebeneinander stellen und miteinander vergleichen.
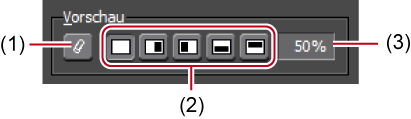
|
(1)
|
[Filtereffekt auf aktuellem Bildschirm anzeigen]
|
Fixieren Sie den Bildschirm mit der Position des Timeline-Cursors, wenn Sie die Filtereffekte vergleichen. |
|
(2)
|
Überprüfen der Filtereffekte
|
Beim Überprüfen der Filterergebnisse können Sie die Bildschirmsegmentierung festlegen. |
|
(3)
|
Bildschirmseitenverhältnis beim Anwenden des Filters
|
Legen Sie das Bildschirmseitenverhältnis fest, um das Video mit dem angewendeten Filter anzuzeigen, wenn Sie das Filterergebnis vergleichen. |
Sie können die Parameter der Farbkorrektur entlang der Zeitachse ändern und zur Überprüfung des Ergebnisses abspielen.
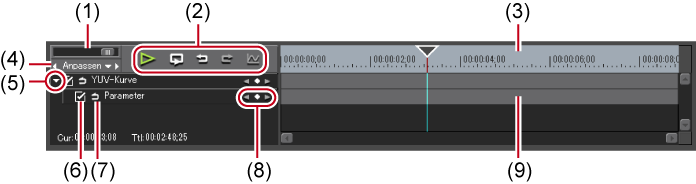
|
(1)
|
Timeline-Controller
|
Ziehen Sie den Schieberegler nach links und rechts, um die Anzeigeeinheit der Zeitskala anzupassen. Bewegen Sie den Schieberegler nach links, um die Anzeigeeinheit zu verkleinern, oder nach rechts, um sie zu vergrößern. Ganz rechts befindet sich die Option [Anpassen]. |
|
(2)
|
Wiedergabe-/Werkzeug-Schaltflächen
|
[Strg] + [Z]
[Strg] + [Y]
Die numerischen Werte und die Gradeinteilungen der Y-Achse können durch Eingabe numerischer Werte geändert werden. 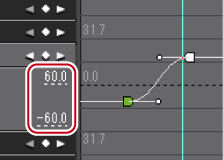 |
|
(3)
|
Zeitskala für Schlüsselbild
|
Sie können eine Skala mit der unter der Zeitskala-Einstellung in der Timeline ausgewählten Einheit anzuzeigen. Klicken Sie mit der rechten Maustaste auf die Zeitskala und klicken Sie auf [Timeline-Timecode], um den Timecode der Timeline anzuzeigen, oder klicken Sie auf [Nullbasis-Timecode], um den Timecode mit dem Anfang des Clips als 0 anzuzeigen. Wenn eine Sequenzmarke für die Position gesetzt ist, an der der Clip platziert wurde, klicken Sie mit der rechten Maustaste auf die Zeitskala und klicken Sie auf [Gehe zu vorheriger Sequenzmarke] oder [Gehe zu nächster Sequenzmarke], um den Timeline-Cursor zur vorherigen oder nächsten Sequenzmarke zu bewegen. |
|
(4)
|
Zeitskala-Einstellungen
|
Klicken Sie hier, um zwischen der angegebenen Anzeigeeinheit und [Anpassen] hin- und herzuschalten. Klicken Sie auf den linken Pfeil, um die Anzeige-Einheit zu verkleinern, oder klicken Sie auf den rechten Pfeil, um diese zu vergrößern. |
|
(5)
|
Erweiterungsschaltfläche
|
Klicken Sie auf diese Schaltfläche, um für jedes Element detaillierte Einstellungen zu konfigurieren. Sie können die Parameter bearbeiten, indem Sie den Cursor an eine Werteingabe oder ein Bedienelement verschieben und dieses ziehen, wenn sich die Form des Mauscursors ändert. |
|
(6)
|
Aktivieren/deaktivieren
|
Die Aufhebung der Markierung des Elements deaktiviert die Parametereinstellungen. Markieren Sie den Effektnamen, um ein Schlüsselbild zu konfigurieren. |
|
(7)
|
[Standard-Key hinzufügen]
|
Aktivieren Sie diese Option, um die voreingestellten Schlüsselbilder jedes Parameters an der Position des Timeline-Cursors zu setzen. |
|
(8)
|
Schlüsselbild-Einstellung
|
Klicken Sie auf Klicken Sie auf den linken und rechten Pfeil, um zum vorherigen und nächsten Schlüsselbild zu gehen. |
|
(9)
|
Schlüsselbild-Timeline
|
Sie können ein Schlüsselbild automatisch hinzufügen, wenn Sie einen Effekt am Timeline-Cursor bearbeiten. Wenn Sie jeden Parameterpunkt erweitern, können Sie den Parameter durch Ziehen des Key nach oben oder unten bearbeiten. |

Klicken Sie mit der rechten Maustaste auf die Timeline für den Key oder das Schlüsselbild, um ein Menü anzuzeigen, über das Sie Keys hinzufügen/löschen oder die Interpolationsmethode zwischen Schlüsselbildern wechseln können. Sie können die Interpolationsmethode aus [Anhalten], [Linie] und [Bezier] auswählen.
Wenn Sie mit der rechten Maustaste auf den Eintragsnamen eines Parameters klicken und auf [Parameter von (Punkt) löschen] klicken, werden alle Schlüsselbilder dieses Eintrags gelöscht.
Wenn Sie auf [Shift] + [V] auf der Tastatur drücken, wird an der Position des Timeline-Cursors ein Schlüsselbild zu allen Parametern mit einer gültigen Schlüsselbildeinstellung hinzugefügt.
Wenn Sie auf [V] auf der Tastatur klicken, wird ein Schlüsselbild zum aktuell ausgewählten Parameter an der Position des Timeline-Cursors hinzugefügt.
Das [Farbabgleich]-Dialogfeld wird angezeigt.

|
(1)
|
Schieberegler
|
Verschieben Sie den Schieberegler zum Anpassen der einzelnen Elemente. |
|
(2)
|
[Sichere Farbe]
|
Markieren Sie dieses Element, um eine automatische Anpassung vorzunehmen, damit das Videosignal innerhalb des YUV-Farbraums bleibt. |
|
(3)
|
Vorschaueinstellung
|
|
|
(4)
|
Schlüsselbild-Einstellung
|
|
|
(5)
|
[Standard]
|
Klicken Sie auf diese Schaltfläche, um die Standardeinstellungen für alle Schieberegler wiederherzustellen. |

Obwohl Clips mit sicherer Farbe einen Luminanzbereich von 16 - 235 und Chromabereich von 16 - 240 haben und Chroma nicht automatisch in den sicheren Bereich mit eingeschlossen wird, wird es so berechnet, dass Luminanz/Chroma innerhalb von IRE0-100 eingeschlossen wird.
Das [Farbrad]-Dialogfeld wird angezeigt.
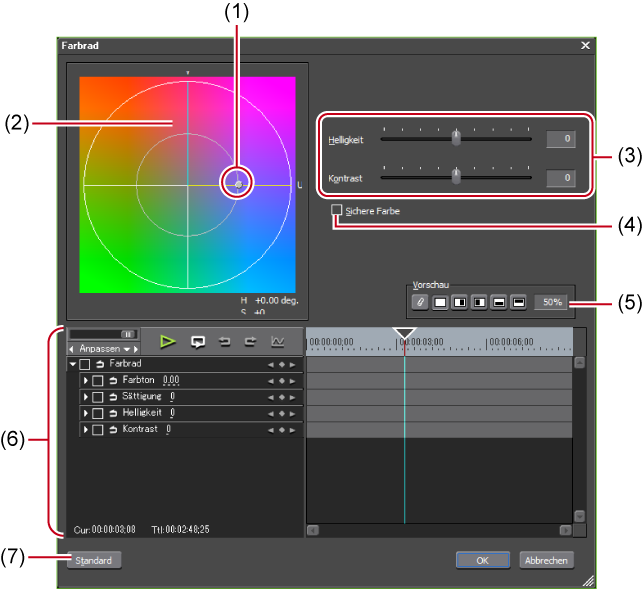
|
(1)
|
Farbradpunkt
|
Verschieben Sie diesen Punkt, um die Farbdichte (Chroma) anzupassen. Chroma wird mit dem Verschieben des Punktes zur Außenlinie des Kreises erhöht. |
|
(2)
|
Rad
|
Ziehen und drehen Sie das Rad, um den Farbton anzupassen. |
|
(3)
|
[Helligkeit]/[Kontrast]
|
Passen Sie die Luminanz und den Kontrast durch Verschieben der Schieberegler an. |
|
(4)
|
[Sichere Farbe]
|
Markieren Sie dieses Element, um eine automatische Anpassung vorzunehmen, damit das Videosignal innerhalb des YUV-Farbraums bleibt. |
|
(5)
|
Vorschaueinstellung
|
|
|
(6)
|
Schlüsselbild-Einstellung
|
|
|
(7)
|
[Standard]
|
Klicken Sie auf diese Schaltfläche, um alle Keys zu löschen und die Standardeinstellungen für das Rad und den Farbradpunkt wiederherzustellen. |

Obwohl Clips mit sicherer Farbe einen Luminanzbereich von 16 - 235 und Chromabereich von 16 - 240 haben und Chroma nicht automatisch in den sicheren Bereich mit eingeschlossen wird, wird es so berechnet, dass Luminanz/Chroma innerhalb von IRE0-100 eingeschlossen wird.
Das [Mono]-Dialogfeld wird angezeigt.
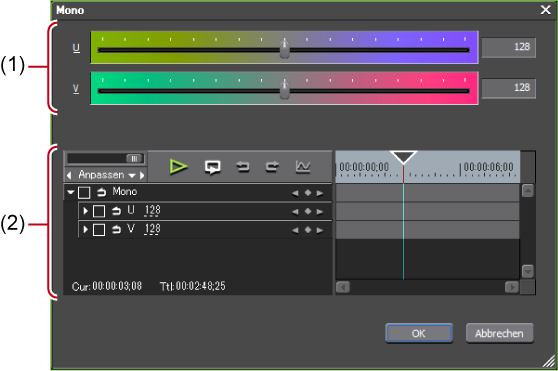
|
(1)
|
Schieberegler
|
Passen Sie den Farbton durch Verschieben des Schiebereglers an. |
|
(2)
|
Schlüsselbild-Einstellung
|
Sie können solche Filter wie z. B. zum Reduzieren des Flimmerns auf das gesamte Video anwenden oder das Bild stereoskopisch bzw. wie eine Lithographie aussehen lassen.
Testen Sie die Filterdetails in der Beschreibung der Eigenschaft oder indem Sie den Filter probehalber anwenden.
 Alternative
AlternativeWählen Sie einen Clip in der Timeline aus. Wählen Sie einen Effekt in der [Effekt]-Palette und klicken Sie auf [Zur Timeline hinzufügen].
Wählen Sie einen Clip in der Timeline aus. Klicken Sie mit der rechten Maustaste auf einen Effekt in der [Effekt]-Palette und klicken Sie auf [Zur Timeline hinzufügen].
Wählen Sie einen Effekt in der [Effekt]-Palette aus, ziehen Sie ihn mit der rechten Maustaste auf den Clip in der Timeline und klicken Sie auf [Hinzufügen] oder [Ersetzen].
Im Audioteil können Sie Anpassungen wie Rauschreduzierung oder Hervorheben menschlicher Stimmen vornehmen.
Testen Sie die Filterdetails in der Beschreibung der Eigenschaft oder indem Sie den Filter probehalber anwenden.
 Alternative
AlternativeWählen Sie einen Clip in der Timeline aus. Wählen Sie einen Effekt in der [Effekt]-Palette und klicken Sie auf [Zur Timeline hinzufügen].
Wählen Sie einen Clip in der Timeline aus. Klicken Sie mit der rechten Maustaste auf einen Effekt in der [Effekt]-Palette und klicken Sie auf [Zur Timeline hinzufügen].
Wählen Sie einen Effekt in der [Effekt]-Palette aus, ziehen Sie ihn mit der rechten Maustaste auf den Clip in der Timeline und klicken Sie auf [Hinzufügen] oder [Ersetzen].