EDIUS 7 Online Help
Reference ManualHardware Setup Guide
Installation Manual
User Guide
Select the final output channel for the output from the track. The settings can be registered as an audio channel map preset.
Select the final output channel for the output from the track.
[Project Settings] (Detailed Settings) Dialog Box
The [Audio Channel Map] dialog box appears.
[Audio Channel Map] Dialog Box
Every click switches between [Stereo], [Mono], and [No Output folder].
For stereo output, use a combination of an odd number channel and an even number channel and set this option to [Stereo]. If you output in monaural, select [Mono], and if you do not output anything, select [No Output folder]. If the setting is invalid, “—” is displayed.
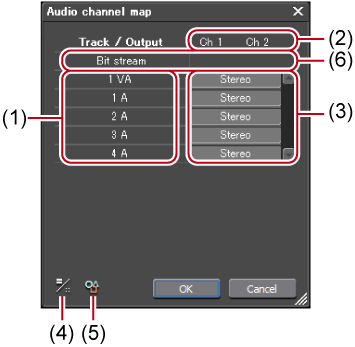
|
(1)
|
Tracks
|
The number or type of track to be displayed differs depending on the [Track (Default)] settings in the project settings. |
|
(2)
|
Output channels
|
The number of channels to be displayed differs depending on the [Audio Preset] or [Audio Channels] settings in the project settings. |
|
(3)
|
Audio channel map settings
|
Select the output channel for the output from the track. Every click switches between [Stereo], [Mono], and [No Output folder]. |
|
(4)
|
[Change Display Style]
|
Click this button to display the [Audio Channel Map] dialog box of EDIUS 5. |
|
(5)
|
[Preset]
|
Register the settings as a preset. |
|
(6)
|
[Bit stream]
|
Set the audio pass through. |

Use the track header to place an audio channel of the source clip to a desired track.
 Note
NoteTo export a project with 8ch audio to Dolby Digital (AC-3), you can select the format for 5.1 channel. When you select formats for multiple channels to output as in the case mentioned, set the export destination of each track with the audio channel map in advance. If the export destination is not specified, the sound is muted. To play the sound in 5.1 channel surround, the sound is required to be created to be suitable for surround play. Note that the surround effect is not applied automatically only by setting the audio channel map and selecting 5.1 channel for the export format.
You can register frequently used audio channel map settings as presets.
[Audio Channel Map] Dialog Box

You can overwrite an existing audio channel map preset with the current settings. In step 2, click [Preset], and click [Update] → [Preset Name]. Confirm the preset name, and click [OK].
To display a list of the audio channel map presets, click [Preset] in the [Audio Channel Map] dialog box, and click [Properties].
Switch the audio channel map presets to use.
[Audio Channel Map] Dialog Box
A list of the audio channel map presets is displayed.
You can delete audio channel map presets you created.
[Audio Channel Map] Dialog Box
A list of the audio channel map presets is displayed.
Import an audio channel map preset.
[Audio Channel Map] Dialog Box
A list of the audio channel map presets is displayed.
Export an audio channel map preset you created.
[Audio Channel Map] Dialog Box
A list of the audio channel map presets is displayed.
The [Save As] dialog box appears.