EDIUS 7 Online Help
Reference ManualHardware Setup Guide
Installation Manual
User Guide
You can switch clip operations when placing clips on the timeline or operations for linking clips on the track by the editing mode.
In the insert mode, if a clip exists at the position where you place a clip, the new clip moves the existing clip backward and is inserted at the position in between.

In the overwrite mode, if a clip exists at the position where you place a clip, the new clip overwrites part of existing clip overlapped by the new clip.
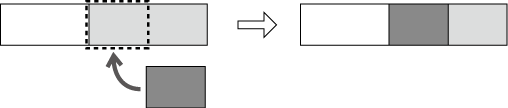
Each click switches between the insert mode and the overwrite mode.
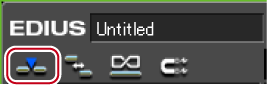
 : Insert mode
: Insert mode
 : Overwrite mode
: Overwrite mode
The current mode (insert mode/overwrite mode) is displayed on the status bar of the timeline.
 Alternative
AlternativeSwitch overwrite/insert mode: [Insert]
The result of track editing such as insertion or moving a clip affects other tracks, too, when sync-lock is set to a track.
When sync-lock is set to all three tracks and a clip has been added in the insert mode:

An icon is displayed for the track set with sync-lock. Each click switches sync-lock on and off.
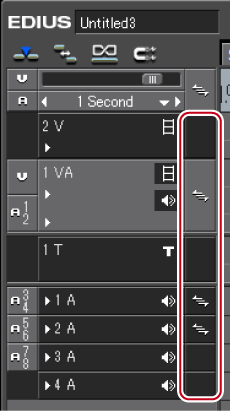
To set sync-lock to all tracks, click the batch lock panel.
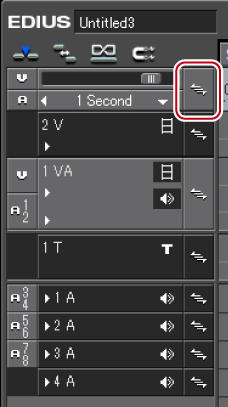
 Alternative
AlternativeRight-click the lock panel of the track to set sync-lock to, and click [Track Sync Lock]. To cancel, click [Track Sync Unlock].
Select the track to set sync-lock to, right-click the batch track panel, and select [Sync Lock Selected Tracks].
In the ripple mode, when a clip is deleted or trimmed, the subsequent clips move forward to prevent spaces from being formed on the timeline. When inserting a clip, you can move the subsequent clips while holding the space at the insert position.

All subsequent clips following the clip that is being edited between tracks set with sync-lock are interlocked.
When sync-lock is disabled on all three tracks and a clip has been inserted with the ripple mode on (insert mode)

When sync-lock is set on all three tracks and a clip has been inserted with the ripple mode on (insert mode)

Each click switches the mode on and off.
A diagonal line appears on the icon when the mode is off.
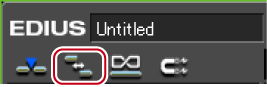
The current mode (ripple on/ripple off) is displayed on the status bar of the timeline.
 Alternative
AlternativeSwitching ripple mode: [R]