Configurer l’affichage de la fenêtre d’aperçu.
Définir la durée des calculs préliminaires pendant la lecture ou la fonction de lecture.
|
[Preroll]
|
Définir l’opération préliminaire (préenroulement), par exemple, lors de la lecture près du curseur de ligne temporelle ou au lancement d’un enregistrement sur un enregistreur vocal. |
|
[Poursuivre la lecture pendant le montage]/[Continuer la lecture pendant l’ajout à la timeline du clip venant de la fenetre lecteur]/[Poursuivre la lecture pendant le rognage du clip]
|
Continuer la lecture même lorsque chaque opération d’édition est exécutée pendant la lecture de la ligne temporelle. |
|
[Afficher l’image exacte pendant le balayage de la timeline]
|
Afficher l’image de l’image spécifiée sans interruption, même pendant le glissement (lorsque vous faites glisser le curseur de ligne temporelle avec la souris). Si cette option est décochée, certaines images sont sautées à l’affichage. Ce réglage est effectif lors du glissement des fichiers MPEG ou des fichiers Windows Media Video. |
|
[Combiner des couches de filtres et des couches de pistes (pour les paramètres d’effets)]
|
Activez cette option pour afficher des clips composites auxquels des effets sont appliqués lors de l’aperçu dans la boîte de dialogue des paramètres d’effets. Par exemple, si cet élément est coché, l’image composite des vidéos V1 et V2 s’affichera lorsque vous ouvrez la boîte de dialogue des paramètres pour le filtre vidéo qui est appliqué à la piste V1 après avoir placé les clips dans les pistes V1 et V2. Si cet élément est décoché, seule l’image sur la piste V1 s’affiche. |
|
[Timecode de sortie]
|
Sélectionnez le code temporel en sortie lors de l’exportation vers des fichiers ou des bandes. |
|
[Priorité du timecode source]
|
Lorsque le code temporel source est exporté ou affiché, sélectionnez la piste pour afficher le code temporel des pistes avec des clips incluant des informations de code temporel, y compris les pistes T. [Piste supérieure]
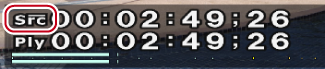 [Piste inférieure]
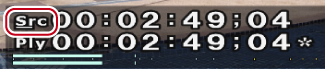 |
|
[Interconnexion de la source audio et priorité des données annexes]
|
Lors de l’exportation de train de bits audio ou de données auxiliaires (y compris les sous-titres), définissez la piste pour exporter à partir des pistes sur lesquelles les clips avec ces informations sont placés (y compris la piste T). * La lecture de données auxiliaires n’est prise en charge que lorsque STORM 3G ELITE ou STORM 3G est utilisé. |
 Remarque
RemarqueMême lorsque [Piste inférieure] est sélectionné dans [Priorité du timecode source], le code temporel source de la piste inférieure n’est pas affiché si la transparence de la piste supérieure n’est pas définie (c’est-à-dire, la transparence est de 100%).
Vous pouvez continuer à configurer d’autres éléments en cliquant sur [Appliquer].
Définissez le contenu de l’affichage en visualisation plein écran sur le moniteur ou dans le mode d’édition stéréoscopique.
Une fois le contenu de l’affichage de chaque moniteur défini, aucun autre réglage n’est nécessaire à partir de la fois suivante.
|
[Nombre]
|
Saisissez le numéro du moniteur. Les numéros de moniteurs supérieurs à « 2 » correspondent à des moniteurs externes. |
|
[Contenu affiché]
|
[Contenu affiché]
Affiche le contenu en visualisation plein écran. Cliquez sur la liste pour afficher un menu et modifier le contenu de l’affichage pour chaque moniteur. [Aucun aperçu en mode plein écran]
Désactiver la visualisation plein écran. [Lecteur/Source multicaméra]
Afficher l’écran du Lecteur en visualisation plein écran. En mode multicam, les vidéos de chaque piste avec une caméra attribuée s’affichent en visualisation plein écran. [Enregistreur/Caméra sélectionnée]
Afficher l’écran de l’Enregistreur en visualisation plein écran. En mode multicam, la vidéo de la caméra sélectionnée s’affiche en visualisation plein écran. [Automatique]
Afficher le même écran comme sortie vidéo dans la visualisation plein écran. |
|
[Polarisation stéréoscopique horizontale]
|
Cochez cet élément pour afficher la vidéo avec le côté gauche (pour l’œil gauche) ou le côté droit (pour l’œil droit) échangés. |
|
[Avec NVIDIA 3D VISION/Intel InTru 3D]
|
Si votre système prend en charge NVIDIA 3D VISION ou Intel Intru 3D, cochez cet élément pour activer la visualisation stéréoscopique ([Double flux G/D]) à l’aide de NVIDIA 3D VISION ou Intel Intru 3D sur le moniteur primaire. |
|
[Contrôle de l’écran]
|
Cliquez sur cet élément pour afficher le numéro du moniteur sur le moniteur correspondant. |
 Remarque
RemarqueNVIDIA 3D VISION ou Intel Intru 3D peut être utilisé uniquement en mode plein écran D3D.
Cela prend du temps pour afficher la vidéo stéréoscopique sur le moniteur.
3D VISION est appliqué uniquement au moniteur primaire.
Vous pouvez continuer à configurer d’autres éléments en cliquant sur [Appliquer].
Configurer l’affichage du code temporel et de la mesure de niveau dans la zone d’état.
|
[Affichage standard]/[Afficher le rognage]/[Afficher l’exportation]
|
Sélectionnez les codes temporels ou les informations à afficher pour chaque opération. |
|
[Affichage]
|
[Position]
Cliquez sur la position d’affichage dans le moniteur sur la barre d’état pour définir la position. [Taille]
Sélectionnez la taille de la police dans la barre d’état. [Arrière-plan]
Cochez cette option pour afficher l’arrière-plan dans la zone d’affichage de la barre d’état. |
|
[Sélectionner les informations source]
|
Pour des clips capturés, afficher des informations telles que la date d’enregistrement. Sélectionnez les informations à afficher dans la liste. |
|
[Afficher le vumètre]
|
Choisissez d’afficher ou de masquer la mesure de niveau. Cliquez sur [Par défaut] pour rétablir les valeurs par défaut. [Couleur et seuil]
Définissez la couleur et la valeur de seuil de la mesure de niveau. Cliquez sur un échantillon de couleur pour ouvrir la boîte de dialogue [Sélectionner les couleurs]. [Inverser le vumètre au point de pic]
Indiquez si vous souhaitez inverser ou non la mesure de niveau lorsqu’elle atteint un pic. |
Vous pouvez continuer à configurer d’autres éléments en cliquant sur [Appliquer].

Les codes temporels sources des pistes dont la vidéo/l’audio est coupé ne s’affichent pas.
Définissez le préenroulement et le post-enroulement lors de l’édition de préenroulement.
La boîte de dialogue [Paramètres utilisateur] s’affiche.
|
[Durée du preroll]
|
Définissez la durée de l’opération préliminaire (préenroulement) lors de l’édition de préenroulement. |
|
[Postroll]
|
Définissez le temps de l’opération préliminaire (post-enroulement) lors de l’édition de préenroulement. |
Aperçu des points de permutation de coupe (Edition en préenroulement (aperçu))
Vous pouvez continuer à configurer d’autres éléments en cliquant sur [Appliquer].
Réglez la fréquence de rafraîchissement de l’écran, la prévisualisation de zébrures (indication d’avertissement pour le niveau de luminosité) et l’affichage de la zone sûre.
|
[Fréquence de la mise à jour]
|
Définissez la fréquence de rafraîchissement pour l’écran d’aperçu vidéo. Lorsque vous affichez des images entrelacées, le mouvement des objets peut être lissé et les accidents (tels que l’inversion de l’ordre des champs) peuvent être vérifiés visuellement en rafraîchissant l’écran à la fréquence de champs (deux fois plus rapide que la fréquence d’images). (Ces deux réglages ne présentent aucune différence lors de l’affichage d’images progressives.) [Champ]
Par exemple, dans le cas où la fréquence d’images est réglée à 29,97 fps, l’écran est rafraîchi 59,94 fois par seconde. [Image]
Par exemple, dans le cas où la fréquence d’images est réglée à 29,97 fps, l’écran est rafraîchi 29,97 fois par seconde. |
|
[Prévisualisation de zébrures]
|
Un motif rayé s’affiche sur les parties de l’écran concernées lorsque le niveau de luminosité défini ici est dépassé. [Au-dessus]
Réglez la limite supérieure du niveau de luminosité. Sélectionnez la [Couleur] du motif de rayures qui s’affiche lors du dépassement de la limite supérieure du niveau de luminosité. [Au-dessous]
Réglez la limite inférieure du niveau de luminosité. Sélectionnez la [Couleur] du motif de rayures qui s’affiche lorsque le niveau de luminosité passe en-dessous de la limite inférieure ou quand la luminosité tombe à 0 IRE ou moins. |
|
[Afficher la zone de sécurité]
|
Afficher la zone sûre sur le Lecteur et l’Enregistreur. Choisir d’afficher/masquer [Activer la zone de sécurité] et [Zone de titre]. La zone de sûreté d’action peut être définie comme vous le souhaitez. [Lignes de repérage de l’écran 16:9]
Sélectionnez la ligne de guidage à afficher lorsque le rapport d’aspect d’image de la vidéo est 16:9. Si [Assombrir la zone extérieure] est sélectionné, l’extérieur de la ligne de guidage est affiché en plus sombre. |
Vous pouvez continuer à configurer d’autres éléments en cliquant sur [Appliquer].