EDIUSで編集したプロジェクトファイルの読み込みやプロジェクトの再構成、AAFファイル、EDLファイルへの書き出しについて説明しています。
EDIUSを起動するときに読み込むプロジェクトを選びます。
[最近使ったプロジェクト]には、最新のものから順にプロジェクトファイルが表示されます。
 その他の方法
その他の方法[既存プロジェクトの参照]をクリックし、ファイルを指定して[開く]をクリックします。
[最近使ったプロジェクト]からプロジェクトファイルを選び、[開く]をクリックします。

編集中のプロジェクトファイルを他のPCから開くと、そのプロジェクトファイルは読み取り専用になります。
大量のクリップを持つプロジェクトを開いた場合、ステータスバーに「読み込み済みファイル数/全ファイル数」が表示されます。
EDIUSを起動したあとでも、別のプロジェクトファイルを読み込むことができます。

現在編集中のプロジェクトファイルを保存するかを確認するダイアログが表示されます。
 その他の方法
その他の方法[プロジェクトを開く]のリストボタンをクリックし、最近使ったファイルから選びます。
メニューバーの[ファイル]をクリックし、[最近開いたプロジェクト]→最近使ったファイルから選びます。
メニューバーの[ファイル]をクリックし、[プロジェクトを開く]をクリックしてプロジェクトを選びます。
起動後のプロジェクトファイルの読み込み:[Ctrl] + [O]

ネットワーク上で、複数台のPCでプロジェクトファイルを編集する場合、あるPCでプロジェクトファイルを編集している間に他のPCで同じプロジェクトファイルを読み取り専用として開くことができます。
別のプロジェクトのシーケンスを読み込むことができます。

[シーケンスのインポート]ダイアログが表示されます。
 その他の方法
その他の方法メニューバーの[ファイル]をクリックし、[シーケンスのインポート]をクリックします。
|
[プロジェクトの選択]
|
リストから、最近読み込んだファイルを選びます。[参照]をクリックすると、[ファイルを開く]ダイアログからファイルを選ぶことができます。プロジェクトファイルを選ぶと、プロジェクト名や更新日などの詳細情報が表示されます。フレームサイズやピクセル縦横比が異なる場合は、赤字で表示されます。 |
|
[ビンのインポート]
|
チェックを入れると、ビンの内容を統合することができます。[マージ先フォルダー名]には、読み込むビンのクリップを管理するフォルダー名を入力します。フォルダーはビンの[root]フォルダーの下に作成されます。 フォルダー名に「album1」と入力してインポートした場合、次のように表示されます。 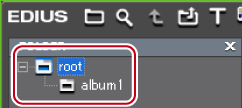 チェックをはずすと、シーケンスのみが読み込まれます。 |
|
[ファイルのコピー]
|
[プロジェクトフォルダー内のクリップ]
統合元のプロジェクトフォルダーにあるファイルをコピーします。 [レンダリング結果ファイル]
レンダリング結果ファイルをコピーします。 [コピー先フォルダー名]
コピーしたファイルを管理するフォルダー名を設定します。フォルダーはプロジェクトフォルダーの下に作成されます。 |
 ご注意
ご注意プロジェクトフォルダーが統合元のフォルダーと同じ場合はコピーできません。
フレームレートが異なる場合は統合できません。
プロジェクト設定が異なる場合、フレームサイズ、アスペクト比、オーバースキャンサイズの違いにより、元のプロジェクトと映像が変化する場合があります。また、レンダリング結果ファイルのコピーができません。
不要なクリップの削除・使用範囲の切り出しなどができます。

[プロジェクトのコンソリデート]ダイアログが表示されます。
 その他の方法
その他の方法メニューバーの[ファイル]をクリックし、[プロジェクトのコンソリデート]をクリックします。
不要なファイルを削除する動作を選んでいる場合は、確認のメッセージが表示されますので、[はい]をクリックします。

コンソリデートを実行するのに必要な空き容量が不足している旨のメッセージが表示された場合は、保存先を変更してください。
|
[プロジェクト保存位置]
|
[現在のプロジェクト位置]
現在のプロジェクトに上書きして保存します。 [フォルダーを選択して保存]
保存先を指定できます。 [ドライブ空き容量]/[必要空き容量(概算)]
選んでいるドライブの空き容量とコンソリデートによって作成(コピー)されるファイル全体のサイズを表示します。必要な空き容量が不足している場合は、赤字で表示します。 |
|
[設定]
|
コンソリデート実行時に行う動作を実行オプションのリストから選び、必要に応じて[切り出しマージン]またはオプションを設定します。実行オプションは以下から選びます。 [未使用ファイルを削除]
プロジェクト内の不要なファイルを削除する場合に選びます。 ビンに登録されているがタイムラインで使用していないクリップを、ビンから登録解除し、ハードディスクから削除します。 [使用範囲のみ切り出し]
プロジェクト内で使用している部分のバックアップを行う場合に選びます。切り出しマージンを設定してください。 タイムラインで使用しているクリップの使用範囲のみを別ファイルとして保存した後、プロジェクトで使用しているすべてのクリップを、プロジェクトフォルダー内にコピーします。ただし、タイムラインで使用しているクリップがビンに登録されている場合、ファイル全体がコピーされます。 [使用ファイルをすべてコピー]
プロジェクト全体のバックアップを行う場合に選びます。 プロジェクトで使用しているすべてのクリップをプロジェクトフォルダー内にコピーします。 [切り出しと削除]
上記の[未使用ファイルを削除]と[使用範囲のみ切り出し]の動作を組み合わせて行います。切り出しマージンを設定してください。 [コピーと削除]
上記の[未使用ファイルを削除]と[使用ファイルをすべてコピー]の動作を組み合わせて行います。 [カスタム]
手動でコンソリデートの設定を行います。
タイムラインで使用していないクリップをビンから登録解除します。
タイムラインで使用しているクリップの使用範囲を別ファイルとして保存し、ファイルを差し替えます。切り出しマージンを設定してください。 新たに作成されたファイルは、プロジェクトフォルダー内に作成されたフォルダーに保存されます。
プロジェクトで使用しているすべてのクリップをプロジェクトフォルダー内にコピーします。
コンソリデート実行時に不要ファイルを削除します。オプション項目のいずれかにチェックが入っている場合に設定可能となります。 |
|
[プロキシクリップ]
|
プロキシクリップが使用されている場合、コンソリデートの対象をリストから選びます。 |
|
[ログの出力]
|
チェックを入れると、コンソリデートの実行結果が記述されたログファイルを出力できます。[参照]をクリックして、出力先とファイル名を設定します。 |

バックアップを行う動作を選んでいる場合、コピーできない種類のクリップが存在するときは、コンソリデート実行前に、処理を続行するかどうかを確認するメッセージが表示されます。
切り出しを行う動作を選んでいる場合、切り出しできない種類のクリップが存在するときは、コンソリデート実行前に、処理を続行するかどうかを確認するメッセージが表示されます。
 ご注意
ご注意不要なファイルを削除する動作を選んでいても、フォルダーやファイルのアクセス権などの問題でファイルが削除されない場合があります。その際、メッセージは表示されません。ログイン時のユーザーの権限を確認してください。
不要なファイルを削除する動作を選んだ場合、コンソリデートを実行した後、削除されたファイルを復元することはできません。
コピーされたファイルのファイル名は変更されます。
EDIUSで編集したプロジェクトファイルをAAFファイルとして書き出すことができます。
 ご注意
ご注意アクティブになっているシーケンスのみエクスポートされます。
次の情報は出力されません。
クリップが1つもないトラック
チャンネルマップが設定されていないオーディオトラック
タイトルトラック
ミュートが設定されているトラック
エフェクトすべて(パンとボリュームについては、その設定が反映された素材がエクスポートされます。)
トランジション・クロスフェード部分はクリップとして出力されます。
タイムラインの先頭にあるクリップの、In側のマージンはとれません。
エクスポート先にネットワークドライブを指定することはできません。ただし、ネットワークドライブをマウントして使用することはできます。
タイムコードを書き出せないエクスポーターを選択した場合は、正しくエクスポートできません。
グループ化されたクリップ、クリップ名が同一のクリップ、同一の素材を参照しているクリップは、グループ化されたクリップとして出力されます。

[AAF エクスポート 詳細設定]ダイアログが表示されます。
 その他の方法
その他の方法メニューバーの[ファイル]をクリックし、[プロジェクトのエクスポート]→[AAF]をクリックします。
AAF書き出しが開始されます。
プリセットの設定内容の確認や、エクスポートの設定を変更する場合は[詳細]をクリックします。
[AAF エクスポート 詳細設定]ダイアログが表示されます。
|
[プリセット]
|
[タイプ:1] Pro Tools向けプリセット*1
ビデオクリップとオーディオクリップの情報がAAF ファイルに書き込まれます。ビデオクリップが参照している素材は、1 つのクリップとしてNTSC 形式のQuickTime(H.264)でエクスポートします。オーディオクリップが参照している素材は、AIFF ファイルとしてエクスポートされます。 AAF ファイルをオーディオ編集ソフトで読み込む場合はタイプ1 を選びます。 [タイプ:2]After Effects用プリセット*1
ビデオクリップの情報がAAFファイルに書き込まれ、ビデオクリップが参照している素材はコピー・エクスポートされません。 オーディオの情報はAAFがエクスポートする範囲のオーディオをAIFFファイルとしてエクスポートし、1つのクリップとしてAAFファイルに書き込みます。 AAFファイルを合成系ソフトで読み込む場合はタイプ2を選びます。 [タイプ:3]その他NLE用プリセット
ビデオクリップとオーディオクリップの情報がフレーム単位でAAFファイルに書き込まれます。クリップが参照している素材はコピー・エクスポートされません。 [タイプ:4]DaVinci Resolve用プリセット*1
ビデオクリップとオーディオクリップの情報がAAF ファイルに書き込まれます。クリップが参照している素材は、QuickTime(Grass Valley HQX)形式でエクスポートされます。 [タイプ:5]Media Composer用プリセット*1*2
ビデオクリップとオーディオクリップの情報がAAF ファイルに書き込まれます。クリップが参照している素材は、MXF(DNxHD、1080p/i または720p)形式でエクスポートされます。 |
|
[In/Out点間のみ出力する]
|
チェックを入れると、タイムラインのIn-Out点間のみ出力します。 |
|
[詳細]
|
[AAF エクスポート 詳細設定]ダイアログが表示されます。 |
*1最新の対応状況は当社ホームページにてご確認ください。
*2EDIUS Proで使用するにはオプションライセンスが必要です。
 ご注意
ご注意[プリセット]の[タイプ:1]でエクスポートする場合、Pro Toolsのバージョンによってはビデオを手動で読み込ませる必要があります。
[プリセット]の[タイプ:1]でエクスポートしたファイルを、Pro Tools 7.3以前でインポートする場合は、[AAF エクスポート 詳細設定]ダイアログで、[ファイルパス]を[RFC1738]に変更する必要があります。
|
[Legacy]
|
チェックを入れるとPro ToolsやAfter Effectsなどに対応した記述方法で出力します。チェックを外すとDaVinci Resolveなどに対応した記述方法で出力します。 |
|
[ビデオとオーディオを分離する]
|
チェックを入れると、素材のビデオとオーディオを分離して出力します。チェックを外すと、オーディオを含んだビデオ素材で出力します。 |
|
[ファイルパス]
|
クリップが参照している素材ファイルのパスの記述方法を、[RFC1738]、[RFC2396]、[Unicode]から選びます。 |
|
[ビデオクリップ]
|
ビデオクリップをどのように扱うかを指定します。 [AAFに出力する]
チェックを入れるとクリップの情報をAAFファイルに記述します。 [素材]
クリップで使用している素材をコピー(またはエクスポート)し、コピーしたものを参照するようにします。
タイムラインのビデオを1つのクリップとして扱います。エクスポートされるクリップ名/ファイル名は、最も小さいトラック番号の先頭クリップのクリップ名/ファイル名になります。
コピーを行わず、オリジナルの素材を直接参照します。 |
|
[オーディオクリップ]
|
オーディオクリップをどのように扱うかを指定します。 [AAFに出力する]
チェックを入れるとクリップの情報をAAFファイルに記述します。 [素材]
クリップで使用している素材をコピー(またはエクスポート)し、コピーしたものを参照するようにします。
タイムラインのオーディオを1つのクリップとして扱います。エクスポートされるクリップ名/ファイル名は、最も小さいトラック番号の先頭クリップのクリップ名/ファイル名になります。VA、Aトラック両方にオーディオがある場合、Aトラックの先頭クリップ名/ファイル名になります。
コピーを行わず、オリジナルの素材を直接参照します。
チェックを入れると、ステレオトラックが1チャンネルごとにモノラルとして出力されます。チェックをはずすと、ダウンミックスされ、モノラルクリップとして出力されます。チャンネルマップはトラック番号が奇数の場合はトラックの1ch(L側)、偶数の場合はトラックの2ch(R側)が使用されます。クリップ名は奇数トラックの場合は「クリップ名+.L」、偶数トラックの場合は「クリップ名+.R」になります。 |
|
[ファイルコピー]
|
[ビデオクリップ]/[オーディオクリップ]で、[コピーする]を選んだ場合のコピー方法を指定します。 [使用している素材をコピーする]
タイムライン上のクリップが使用している素材ファイルをコピーします。 [クリップで使用している範囲をエクスポートする]
タイムライン上のクリップが使用している範囲だけをエクスポートします。この場合、[マージン]の設定が有効になり、指定した時間だけIn/Outにマージンをとってエクスポートします。 [オーディオクリップ]で素材を[コピーする]を選んでいる場合は、ダウンミックスされてモノラルクリップとして出力されます。 [出力先]
素材ファイルの出力先を選びます。 [フォルダーを作成して出力する]を選ぶと、AAFファイルの出力先に、AAFファイルと同名のフォルダーが作成され、そのフォルダーに素材ファイルが出力されます。 [同一フォルダーに出力する]を選ぶと、AAFファイルの出力先に、素材ファイルが出力されます。 [エクスポーター]
ビデオをエクスポートするためのエクスポーターを選びます。
チェックを入れると、タイムラインのタイムコードがエクスポートされる映像に表示されます。
オーディオをエクスポートするためのエクスポーターを選びます。
チェックを入れると、プロジェクト設定にかかわらず16 bit形式オーディオに変換して出力されます。 |
|
[登録]
|
現在の設定をプリセットとして新規登録します。 プリセット名を入力し、[OK]をクリックします。 |
|
[削除]
|
現在選ばれているプリセットを削除します。[タイプ:1]、[タイプ:2]、[タイプ:3]は削除できません。 |
|
[OK]
|
クリックすると、選んでいるAAFエクスポートプリセットの設定を一時的に変更します。変更内容は保存されませんので、変更した設定を保存する場合は[登録]をクリックし、プリセットを新規登録してください。 |
|
[キャンセル]
|
設定をキャンセルし、[プロジェクトのエクスポート(AAF)]ダイアログに戻ります。 |
EDIUSで編集したプロジェクトファイルをEDLファイルとして書き出すことができます。
次のトラックを出力します。それ以外のトラックにクリップを配置しても出力されません。
1~2VA(1~2V)トラック
1~4Aトラック
Tトラック(全トラック)
1~2VAトラックのオーディオクリップは出力されません。1~4AトラックでもEDLタイプによって出力されるチャンネル範囲が異なります。
|
EDLタイプ |
トラック |
|---|---|
|
BVE5000 BVE9100 CMX340 CMX3600 |
1~2A 1~4A 1~2A 1~4A |

 その他の方法
その他の方法メニューバーの[ファイル]をクリックし、[プロジェクトのエクスポート]→[EDL]をクリックします。
[EDLエクスポート 詳細設定]ダイアログが表示されます。
|
[EDLタイプ]
|
出力するEDL形式を選びます。 |
|
[出力形式]
|
[Mode1]
コメント行が付加されません。 [Mode2]
コメント行が付加されます。他社製品でEDLファイルを正常に読み込めなかった場合に選んでください。 |
|
[空白クリップを黒クリップとして扱う]
|
タイムライン上に空白が存在した場合、空白を黒クリップとして扱います。[クリップの中で最長のものを基準とする]にチェックを入れると、タイムライン終端にあるクリップのOut点をタイムラインの終端として扱い、その間にあるトラックの空白を黒クリップとして扱います。 |
|
[連続タイムコードは連結する]
|
並んだ複数のクリップのタイムコードが連続している場合に、1つのクリップとして扱います。ただし、間にトランジションが設定されている場合は、連結されません。 |
|
[トラック別にEDLを出力する]
|
プロジェクトファイルをトラック別に出力します。それぞれのファイルの名称末尾には、次の文字が付加されます。
「ファイル名_A.edl」ファイルには、1VAおよび2VAトラックのオーディオとAトラックのオーディオがまとめて出力されます。 2VA(2V)トラックにトランジションがある場合、トランジション部分をセンターカットに置き換えます。 |
|
[トランジション部分をセンターカットに置き換える]
|
トランジションやオーディオクロスフェードが設定されている箇所すべてを、センターカットに置き換えます。 |
|
[スプリット情報なし]
|
ビデオとオーディオのグループを解除し、ビデオクリップとオーディオクリップを別々に扱います。他社製品でEDLファイルを正常に読み込めなかった場合は、チェックを入れてください。 チェックを入れた場合は、[スプリットされているクリップを縦割りで扱う]が設定できません。 |
|
[スプリットされているクリップを縦割りで扱う]
|
スプリットされているクリップのスプリット区間を分割し、スプリットがない状態にします。ただしクリップの速度を変更している場合は、縦割りされません。[スプリット情報なし]にチェックを入れた場合は設定できません。 |
|
[逆再生の時、PlayerのIn点/Out点を反転させる]
|
逆再生の表示が、Out点からIn点方向で表示します。逆再生の表示は、通常In点からOut点方向で表示します。EDLタイプをCMX系に設定した場合に選べます。 |
|
[逆再生の時,クリップをIn側に1フレームずらす]
|
逆再生時にプレーヤーのIn点に1フレーム追加します。出力したEDLファイルを他社製品で正常に読み込めなかった場合は、チェックを入れてください。オリジナルタイムコードが全体的に1フレーム前にずれ込むのを防止します。通常は、逆再生時にプレーヤーのOut点に1フレーム追加します。 |
|
[畳み込み処理を行う]
|
チェックを入れると、VA2(またはV2)トラックの映像をVA1(またはV1)トラックに上書きし、VA1(またはV1)トラックにまとめて出力します。 |
|
[リールリストを作成する]
|
リール番号のリストを作成します。 |
|
[コメント行のクリップ名にリールネームをつける]
|
[出力形式]で[Mode2](コメント行を付加する出力形式)を選んでいる場合のみ設定を変更できます。 チェックを入れると、コメント行に出力されるクリップ名に、リールネームが付加されます。 |
|
[マスターリール番号]
|
BVE9100で使用されているマスターリール番号が設定できます。設定範囲は「0」~「9999」です。 |
|
[ブロック番号]
|
BVE5000やBVE9100で使用されているブロック番号が設定できます。設定範囲は「0」~「999」です。 |
|
[やりくりデータ設定]
|
[マスターリール番号]
A/Aロール(リール番号が同じクリップ同士でトランジションを行う)が存在した場合、リプレイスファイルでその場所を使用するためのリール番号です。オリジナルクリップに同一リール番号が存在した場合、その番号から1つずつ番号を減らしていき、番号の重複を避けます。 [ブロック番号]
BVE5000やBVE9100で使用されているブロック番号が設定できます。設定範囲は「0」~「999」です。 [のりしろ]
クリップのIn点、Out点につけるマージンを設定します。 [任意設定]
任意で開始タイムコードを入力できます。 [リジェネ設定]
開始タイムコードを最初のクリップのIn点に設定します。 [ジャムシンク設定]
クリップのIn点、Out点をタイムラインのIn点、Out点に設定します。 |
異なるトラック間に配置されたクリップにグループが設定されている場合、クリップ間に3秒以内のずれがあるとEDLファイル書き出し時にスプリットされます。
クリップにスプリット情報がある場合は、[EDLエクスポート 詳細設定]ダイアログでの設定によってEDLファイルの書き出し結果が異なります。ここでは、3つのトラックに配置されたクリップにグループが設定されている場合を例に説明します。
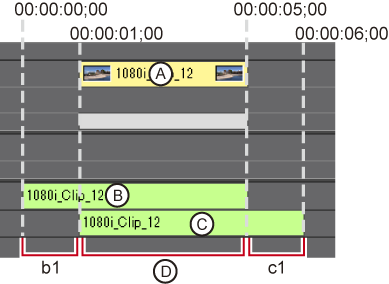
クリップのグループを解除し、それぞれ独立したクリップとして扱います。図の範囲A、B、Cの3つの時間に区切られます。
クリップ間のずれがスプリットされます。図のb1とc1の部分がスプリットされ、範囲Dの1つの時間に区切られます。
トラック間のずれを分割し、スプリットのない状態にします。図の範囲b1、c1、Dの3つの時間に区切られます。
 ご注意
ご注意速度を変更しているクリップは、グループが解除された状態となるためスプリットまたは縦割りされません。