取り込む場所をあらかじめ決めておき、まとめて取り込む方法について説明しています。

[バッチキャプチャ]ダイアログが表示されます。
 その他の方法
その他の方法メニューバーの[キャプチャ]をクリックし、[バッチキャプチャ]をクリックします。
[バッチキャプチャ]ダイアログの表示:[F10]
リールネームを設定する場合は、[ユーザービットをリールネームとして使用する]のチェックをはずして、リールネームを入力します。リストから過去に入力したリールネームを選ぶこともできます。
 ご注意
ご注意MPEG TS形式でキャプチャした場合、設定したリールネームの情報は、キャプチャした素材ファイルには記録されず、プロジェクトファイルに記録されます。EDIUSを再起動後、別のプロジェクトファイルでその素材ファイルを開いても、キャプチャ時に設定したリールネームの情報は反映されていないのでご注意ください。
Out点がIn点より前になった場合は、その列の文字色を赤色で表示します。この範囲はキャプチャされません。

キャプチャする範囲として、In点とデュレーションを指定することもできます。In点を設定した後、プレーヤー の[Dur]のタイムコードをクリックしてデュレーションを入力し、キーボードの[Enter]をクリックします。
 その他の方法
その他の方法プレーヤーの[バッチキャプチャリストへ追加]をクリックします。
プレーヤーの[バッチキャプチャリストへ追加]のリストボタンをクリックし、[ビデオとオーディオの追加]をクリックします。
プレーヤーの[バッチキャプチャリストへ追加]のリストボタンをクリックし、[ビデオの追加]または[オーディオの追加]を選んだ場合、ビデオ部分またはオーディオ部分のみをキャプチャします。
バッチキャプチャリストへ追加:[Ctrl] + [B]
リストに追加直後はチェックが入っています。
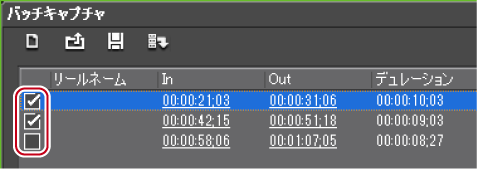
手順4でリールネームを設定していない場合は、キャプチャが開始され、[バッチキャプチャ]ダイアログの[ステータス]に進行状況が表示されます。キャプチャしたクリップが、ビンに登録されます。
手順4でリールネームを設定した場合は、手順10に進んでください。
 ご注意
ご注意HDVを「MPEG TS」のフォーマットでバッチキャプチャすると、[ステータス]の結果が100%でなく「101%」や「102%」で終わることがあります。これはMPEGをGOP単位でキャプチャする仕様によるもので、正常な動作です。
リールネームの横に、キャプチャに必要な時間が表示されます。
選んだリールネームに対応する素材のキャプチャが開始され、[バッチキャプチャ]ダイアログの[ステータス]に進行状況が表示されます。キャプチャしたクリップが、ビンに登録されます。
リールネームを複数設定した場合は、手順10~11を繰り返します。
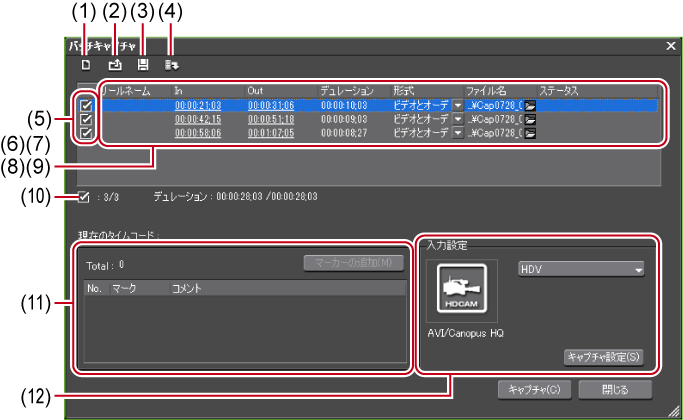
|
(1)
|
[バッチキャプチャリストの新規作成]
|
バッチキャプチャリストを新しく作成します。 |
|
(2)
|
[バッチキャプチャリストの読み込み]
|
保存しているバッチキャプチャリスト(ECL、CSV、RNL、ALE、FCLファイル)を読み込みます。 |
|
(3)
|
[バッチキャプチャリストの保存]
|
バッチキャプチャリストの内容をCSVファイルとして保存します。 |
|
(4)
|
[バッチキャプチャリストへ追加]
|
バッチキャプチャリストへ追加します。 |
|
(5)
|
キャプチャする素材
|
リストからキャプチャする素材にチェックを入れます。 |
|
(6)
|
[リールネーム]
|
クリックしてリールネームを編集できます。リールネームが設定されているバッチキャプチャリストが1つもない場合は、[リールネーム]の項目はダイアログに表示されません。 |
|
(7)
|
[In]/[Out]/[デュレーション]
|
素材のIn点、Out点、デュレーションを表示します。 キャプチャ時に優先するタイムコードに下線が付きます。優先するタイムコードを変更する場合は、素材を選んで右クリックし、[In/Outキャプチャに変更]または[In/Durationキャプチャに変更]をクリックします。 [In点]/[Out点]/[デュレーション]のタイムコードをクリックして数値を変更することもできます。 |
|
(8)
|
[形式]
|
クリックしてキャプチャする内容(ビデオとオーディオ/ビデオのみ/オーディオのみ)を選びます。 |
|
(9)
|
[ファイル名]
|
クリックすると、キャプチャする素材のファイル名と保存先を指定できます。フォルダーアイコンをクリックすると、キャプチャする素材の保存先を指定できます。複数の素材を選んで保存先を指定することもできます。 |
|
(10)
|
素材数とデュレーション
|
チェックを入れている素材数/リストの総素材数と、各デュレーションを表示しています。キャプチャ中は、キャプチャ可能時間、ディスク容量の使用率、ファイル分割数も表示されます。 |
|
(11)
|
クリップマーカー
|
キャプチャ中、素材クリップにコメント付きマーカーを付けることができます。クリップマーカーのタイムコードとコメントが一覧表示されます。クリップマーカーは複数付けることができます。MPEG TS形式でキャプチャした場合、設定したクリップマーカーの情報は、キャプチャした素材ファイルには記録されず、プロジェクトファイルに記録されます。EDIUSを再起動後、別のプロジェクトファイルでその素材ファイルを開いても、キャプチャ時に設定したクリップマーカーの情報は反映されていないのでご注意ください。 |
|
(12)
|
[入力設定]
|
リストをクリックしてキャプチャに使用するデバイスプリセットを選びます。 [キャプチャ設定]
[システム設定]ダイアログを表示します。[キャプチャ]の確認・変更ができます。 |

バッチキャプチャリストからキャプチャする素材を削除する場合は、素材を選んで右クリックし、[削除]をクリックします。
バッチキャプチャリストのすべての素材を選ぶ場合は、素材を選んで右クリックし、[すべて選択]をクリックします。
まとめて取り込んだ素材を、リストとして保存することができます。

[バッチキャプチャ]ダイアログが表示されます。
 その他の方法
その他の方法メニューバーの[キャプチャ]をクリックし、[バッチキャプチャ]をクリックします。
[バッチキャプチャ]ダイアログの表示:[F10]

保存形式で「Mode1」を選んだ場合、時/分/秒/フレームが1カラムに記述されます。「Mode2」を選ぶと、時/分/秒/フレームがそれぞれのカラムに記述されます。
保存したバッチキャプチャリストを読み込みます。
読み込み可能なバッチキャプチャリストのファイル形式は次のとおりです。
バッチキャプチャリスト(*.ecl):バッチキャプチャリストのバイナリ形式のファイル
CSVファイル(*.csv):データをカンマで区切ったテキスト形式のファイル
RNLファイル(*.rnl):当社製StormNavi、RexNavi、RaptorNavi、EzNaviで作成されるファイル
ALEファイル(*.ale):Avid Log Exchangeのバッチキャプチャリストに相当するファイル
FCLファイル(*.fcl):Final Cut Proのバッチキャプチャリストに相当するファイル
 ご注意
ご注意EDIUSで作成したCSV形式以外のバッチキャプチャリストを読み込んだ場合、In/Outキャプチャとなり、ビデオとオーディオのキャプチャとなります。
EDIUSでFCLファイルを読み込む場合は、以下の条件を満たす必要があります。
「名前」、「リール」、「メディアの開始」、「メディアの終了」のカラムが記述されているファイル
「*.fcl」の拡張子が付いているファイル
Final Cut Pro 6以降で書き出したファイル
EDIUSでALEファイルを読み込む場合は、「Name」、「Start」、「End」または「Duration」のカラムがALEファイルに記述されている必要があります。

[バッチキャプチャ]ダイアログが表示されます。
 その他の方法
その他の方法メニューバーの[キャプチャ]をクリックし、[バッチキャプチャ]をクリックします。
[バッチキャプチャ]ダイアログの表示:[F10]