ファイルベースで映像や音声が記録されている外部機器(CD/DVDやAVCHDカメラ、SDメモリーカードなどのリムーバブルメディア、XDCAM EXデバイスなど)に保存されているファイルは、ソースブラウザーウィンドウで確認できます。
ソースブラウザーウィンドウの表示/非表示を切り替えます。

ソースブラウザーウィンドウの表示/非表示を切り替えると、ソースブラウザーウィンドウと結合しているビンウィンドウやパレットのタブも一緒に表示/非表示が切り替わります。別々に表示/非表示を切り替えたい場合は、ウィンドウやパレットの結合を解除してください。
ソースブラウザーでは、素材ファイルをクリップとして表示します。表示されるクリップの種類は、ビデオクリップ、オーディオクリップ、静止画クリップの3種類です。
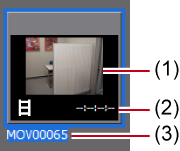
|
(1)
|
ポスターフレーム
|
クリップの代表画です。 |
|
(2)
|
開始タイムコード/終了タイムコード
|
クリップの開始タイムコード、終了タイムコードが表示されます。 DVDやリムーバブルメディア内のクリップの場合は、デュレーションが表示されます。 |
|
(3)
|
クリップ名
|
クリップ名が表示されます。 |
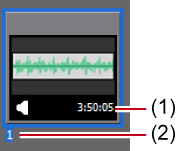
|
(1)
|
開始タイムコード/終了タイムコード
|
クリップの開始タイムコード、終了タイムコードが表示されます。 CDやリムーバブルメディア内のクリップの場合は、デュレーションが表示されます。 |
|
(2)
|
クリップ名
|
クリップ名が表示されます。 |
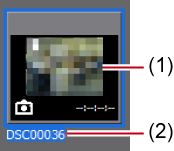
|
(1)
|
サムネイル表示
|
サムネイルが表示されます。 |
|
(2)
|
クリップ名
|
クリップ名が表示されます。 |
ソースブラウザーでクリップを選ぶ方法は、ビンと同様です。
ソースブラウザーでクリップを並べ替える方法は、ビンと同様です。
 ご注意
ご注意CD/DVD内のクリップは、クリップビューを詳細表示にしている場合のみ並べ替えることができます。
ソースブラウザーで表示しているフォルダーを切り替える方法は、ビンと同様です。
クリップのフレームレートや開始タイムコードなどクリップの詳細を確認できます。

CD/DVD内のクリップは、プロパティを確認することはできません。
クリップビューを詳細表示に切り替えると、デュレーションやファイルサイズなどを確認することができます。

[プロパティ]ダイアログが表示されます。
 その他の方法
その他の方法クリップを右クリックし、[プロパティ]をクリックします。
プロパティの確認:[Alt] + [Enter]
クリップの種類により、表示されるタブは異なります。
|
[ファイル情報]タブ
|
ファイルの種類やデータサイズなどを確認できます。 |
|
[ビデオ情報]タブ
|
開始TC(タイムコード)、終了TCや画像サイズ、ポスターフレーム、アスペクト比、色の対応範囲、フィールドオーダー、コーデック、フレームレートなどを確認できます。 |
|
[立体視情報]タブ
|
クリップが立体視クリップでない場合、1つのクリップを分割して、立体視クリップとして扱うように設定できます。 |
|
[オーディオ情報]タブ
|
開始TC、終了TCの確認やウェーブ情報(オーディオの波形表示)の再取得、再生設定を確認できます。 |
|
[静止画情報]タブ
|
フォーマットや画像サイズ、デュレーション、アスペクト比、色の対応範囲を確認できます。 |
ソースブラウザーの簡易検索バーでクリップを検索する方法は、ビンと同様です。