プレーヤーの操作ボタンを使って素材の再生やフレーム単位での移動などができます。
プレーヤーで再生が始まります。
再生が停止します。

|
(1)
|
[停止]
|
再生を停止します。 [K]、[Shift] + [↓]
|
|
(2)
|
[巻き戻し]
|
巻き戻します。クリックするたびに逆方向に4倍速、12倍速を切り替えて再生します。 [J]*1
|
|
(3)
|
[前のフレーム]
|
クリックするたびに逆方向に1フレームずつ戻します。クリックしたままの状態を維持すると、逆方向に等速再生します。デッキ操作の場合はコマ戻しします。 [←]
|
|
(4)
|
[再生]
|
正方向に再生します。再生中にクリックした場合、一時停止します。再度クリックすると再生します。 [Enter]、[Space]
|
|
(5)
|
[次のフレーム]
|
クリックするたびに正方向に1フレームずつ進めます。クリックしたままの状態を維持すると、正方向に等速再生します。デッキ操作の場合はコマ送りします。 [→]
|
|
(6)
|
[早送り]
|
早送りします。クリックするたびに4倍速、12倍速を切り替えて再生します。 [L]*2
|
|
(7)
|
[ループ再生]*3
|
In-Out点間を繰り返し再生します。In点を設定していない場合は最初から、またOut点を設定していない場合は、最後までを繰り返し再生します。オーディオのIn点とOut点を設定している場合は、ビデオのIn点とOut点を合わせた最前端から最後端までを再生します。 [Ctrl] + [Space]
|
*1キーボードの[J]を押すたびに2~32倍速の6段階に切り替えて巻き戻します。[L]を押すと減速します。停止中に押すと、逆方向に等速再生します。
*2キーボードの[L]を押すたびに2~32倍速の6段階に切り替えて早送りします。[J]を押すと減速します。停止中に押すと、正方向に等速再生します。
*3外部素材はループ再生できません。[ループ再生]は[一時停止]に置き換わります。
 ご注意
ご注意デッキ操作の場合、デッキによっては早送り、巻き戻しなどの操作が制限されます。また、[ループ再生]は一時停止として機能します。
プレーヤーのシャトルやスライダーをドラッグして再生できます。
 ご注意
ご注意キャプチャされていない素材は、スライダーで再生操作できません。
プレーヤーに、スライダーの位置のフレームが表示されます。

|
(1)
|
シャトル
|
シャトルを右にドラッグすると正方向に、左にドラッグすると逆方向に再生します。ドラッグを解除するとシャトルは中央に戻り、一時停止します。再生速度は正方向、逆方向ともに1/20~16倍速の21段階です。 |
|
(2)
|
スライダー
|
ポジションバーの任意の位置をクリックすると、スライダーが移動し、そのフレームを表示します。スライダーをドラッグすることもできます。 |
|
(3)
|
ポジションバー
|
プレーヤーで表示している素材のタイムラインを示します。 |
|
(4)
|
[表示範囲の切り替え]
|
プレーヤーで表示する範囲を、In-Out点間のみ、または素材全体に切り替えます。 |
 その他の方法
その他の方法シャトル(早送り):[Ctrl] + [L](キーボードの[Ctrl] + [L]を押すたびに、1/16~32倍速の12段階に切り替えて早送りします。キーボードの[Ctrl] + [J]を押すと、減速します。)
シャトル(巻戻し):[Ctrl] + [J](キーボードの[Ctrl] + [J]を押すたびに、1/16~32倍速の12段階に切り替えて巻き戻しします。キーボードの[Ctrl] + [L]を押すと、減速します。)
プレーヤーの上でマウスを動かして再生できます。
 ご注意
ご注意デッキモードで表示している素材は、マウスで再生操作できません。
時計回りに円を描くと正方向に再生、反時計回りに円を描くと逆方向に再生します。再生速度はマウスの操作に比例して変化します。
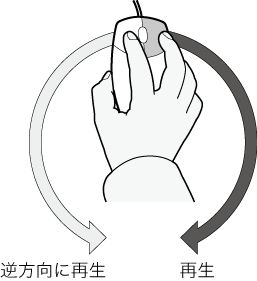
 その他の方法
その他の方法プレーヤー上にマウスカーソルを置き、マウスホイールを回転させます。
ビンに登録されたクリップや、ソースブラウザーで表示している素材をプレーヤーで表示します。
 ご注意
ご注意ソースブラウザーで表示しているクリップの場合、外部機器やクリップの状態によっては、クリップをプレーヤーで表示できない場合があります。
ビンの場合

ソースブラウザーの場合


 その他の方法
その他の方法クリップをドラッグしてプレーヤーのスクリーン上へドロップします。
クリップを右クリックし、[プレーヤーで表示]をクリックします。
クリップをダブルクリックします。
クリップを選び、[Enter]を押します。