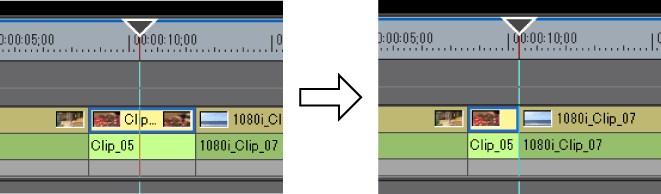標準モードのままでも、カットポイントを選んでドラッグすることでトリミングができます。トリミングの編集結果は、編集モードに依存します。
In点、Out点の選び方や、組み合わせるキーボードによって、トリミングの種類が変わります。
それぞれのトリミングについては各ページを参照してください。
各トリミングのカットポイントの選び方は次の通りです。
|
In点トリム
|
クリップのIn点をクリック |
|
Out点トリム
|
クリップのOut点をクリック |
|
リップルトリム
|
[Shift] + In点またはOut点をクリック |
|
リップルトリム(スプリット)
|
[Alt] + [Shift] + In点またはOut点をクリック |
|
スライドトリム
|
[Ctrl] + [Shift] + In点またはOut点をクリック |
|
スライドトリム(スプリット)
|
[Ctrl] + [Alt] + [Shift] + In点またはOut点をクリック |
|
スプリットトリム
|
[Alt] + In点またはOut点をクリック |
|
スリップトリム
|
[Ctrl] + [Alt] +クリップの中央をクリック |
|
ローリングトリム
|
[Ctrl] + [Shift] +クリップの中央をクリック |
|
トランジショントリム
|
トランジション(クリップトランジション、トラックトランジション)/オーディオクロスフェードのIn点またはOut点をクリック |
|
トランジショントリム(両端)
|
[Shift] +クリップトランジション/オーディオクロスフェードをクリック |

リップルモードオフでもリップルトリムできます。
プレビューウィンドウに表示される映像を確認しながら、使用する範囲を調整します。
トリムモードによってマウスカーソルの形状が変わります。
|
In点トリム/Out点トリム
|
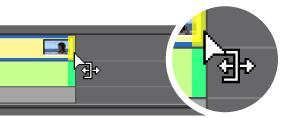 |
|
リップルトリム
|
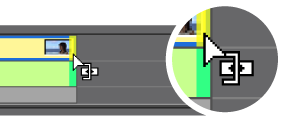 |
|
リップルトリム(スプリット)
|
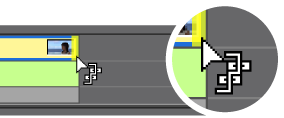 |
|
スライドトリム
|
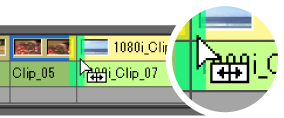 |
|
スライドトリム(スプリット)
|
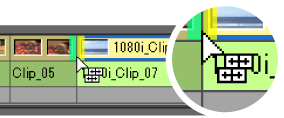 |
|
スプリットトリム
|
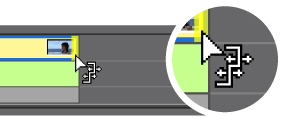 |
|
スリップトリム
|
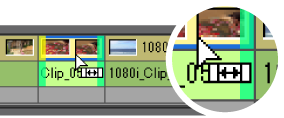 |
|
ローリングトリム
|
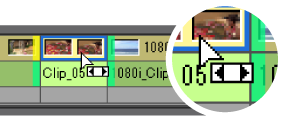 |
|
トランジショントリム
|
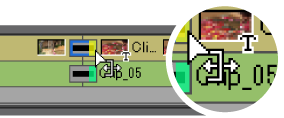 |
|
トランジショントリム(両端)
|
トリムモードのプレビューウィンドウ上でマウスをドラッグしてトリミングができます。
 ご注意
ご注意トリムモード(トランジション)はプレビューウィンドウではできません。
プレビューウィンドウが、標準モードからトリムモードに切り替わります。

カットポイントが緑色または黄色に変わり、トリミング可能な状態になります。
プレビューウィンドウに表示される映像を確認しながら、使用する範囲を調整します。
トリムモードによってマウスカーソルの形状が変わります。





トリムモードでは、プレビューウィンドウにシーケンスタイムコードと素材タイムコードが表示され、数値入力によってトリミングができます。
プレビューウィンドウが、標準モードからトリムモードに切り替わります。

カットポイントが緑色または黄色に変わり、トリミング可能な状態になります。
トリムウィンドウ下部のタイムコードにマウスカーソルを合わせると、マウスカーソルの形状が変わります。その状態でクリックするとタイムコードの下に青色のラインが表示され、数値が入力できるようになります。
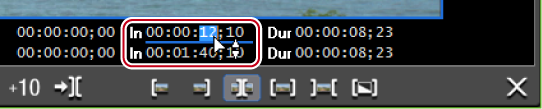
プレビューウィンドウに表示される映像を確認しながら、使用する範囲を調整します。

上段がシーケンスのタイムコード、下段が素材のタイムコードです。どちらでも数値入力でトリミングすることができます。
*プレビューウィンドウのサイズによって、表示される項目が異なる場合があります。
スライドトリムの場合
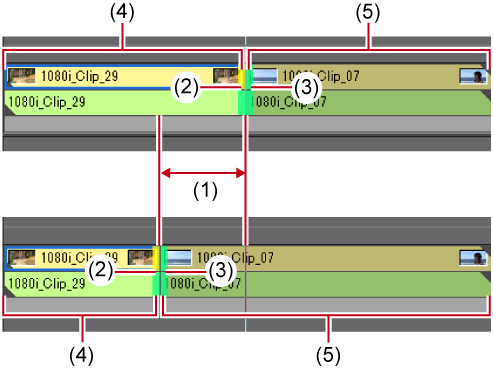
タイムラインカーソルのIn点側、Out点側をショートカットでトリミングできます。
キーボードの[N]でIn点からタイムラインカーソルまで、[M]でタイムラインカーソルからOut点までをトリミングでき、キーボードの組み合わせでトリミングの種類が変わります。
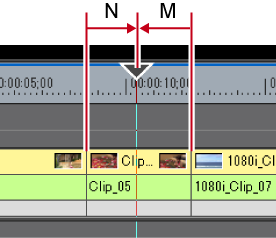
トランジション(クリップトランジション、トラックトランジション)、オーディオクロスフェードを選んでトリミングすることもできます。トラックトランジションをトリミングする場合はミキサーを選びます。
|
In点トリム
|
[N] |
|
Out点トリム
|
[M] |
|
リップルトリム(In点側)
|
[Alt] + [N] |
|
リップルトリム(Out点側)
|
[Alt] + [M] |
|
スライドトリム(In点側)
|
[Ctrl] + [Alt] + [N] |
|
スライドトリム(Out点側)
|
[Ctrl] + [Alt] + [M] |
|
スプリットトリム(In点側)
|
[Shift] + [N] |
|
スプリットトリム(Out点側)
|
[Shift] + [M] |

リップルモードオフでもリップルトリムできます。
クリップのOut側をスライドトリム([Ctrl] + [Alt] + [M])でトリミングした場合