複数の映像を重ねて合成させます。

映像を合成させた場合、映像はトラックの上下の並び順に表示されますので、合成を適用する映像(A)を背景になる映像(B)の上のトラックに配置します。

2つの映像を合成します。
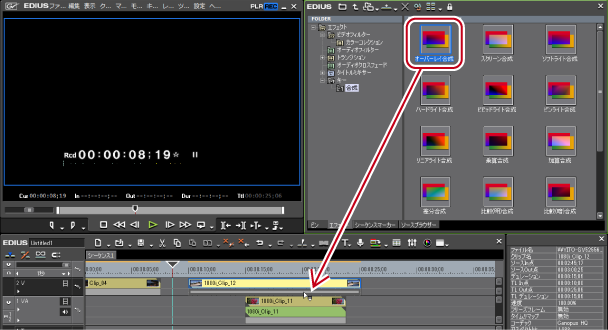
合成の内容については、プロパティの説明文や実際に合成を適用することでご確認ください。
キーを適用したクリップには橙色のラインが表示されます。

 その他の方法
その他の方法タイムライン上のクリップのミキサーを選びます。[エフェクト]パレットでエフェクトを選び、[選択クリップへエフェクトの適用]をクリックします。
タイムライン上のクリップのミキサーを選びます。[エフェクト]パレットでエフェクトを右クリックし、[選択クリップへエフェクトの適用]をクリックします。
[エフェクト]パレットでエフェクトを選んでタイムライン上のクリップのミキサーに右ドラッグし、[追加]または[置き換え]をクリックします。
2つの映像を重ね、上の映像の一部を透過させて下の映像を表示させます。特定の色を透過させる[クロマキー]と、特定の明るさを透過させる[ルミナンスキー]があります。
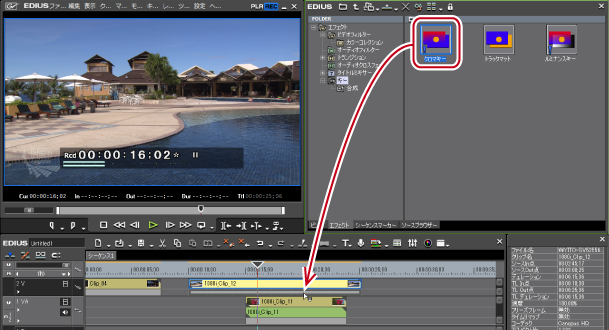
キーを適用したクリップには橙色のラインが表示されます。
 その他の方法
その他の方法タイムライン上のクリップのミキサーを選びます。[エフェクト]パレットでエフェクトを選び、[選択クリップへエフェクトの適用]をクリックします。
タイムライン上のクリップのミキサーを選びます。[エフェクト]パレットでエフェクトを右クリックし、[選択クリップへエフェクトの適用]をクリックします。
[エフェクト]パレットでエフェクトを選んでタイムライン上のクリップのミキサーに右ドラッグし、[追加]または[置き換え]をクリックします。
[クロマキー]([ルミナンスキー])ダイアログが表示されます。
 その他の方法
その他の方法[インフォメーション]パレットの[クロマキー]([ルミナンスキー])をダブルクリックします。
[インフォメーション]パレットの[クロマキー]([ルミナンスキー])を[設定]にドラッグ&ドロップします。
[インフォメーション]パレットの[クロマキー]([ルミナンスキー])を右クリックし、[設定]をクリックします。
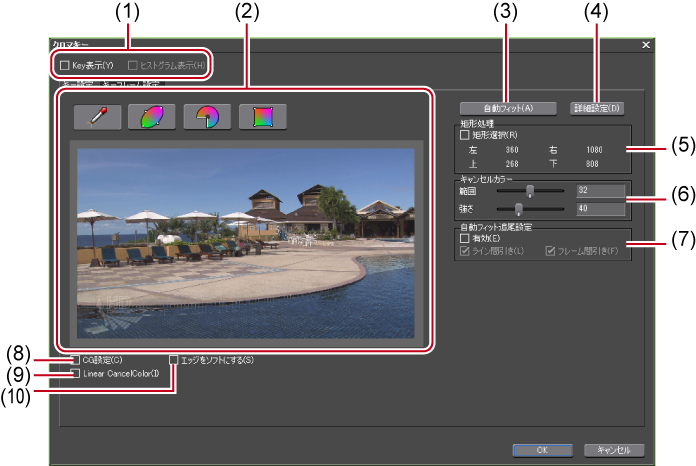
|
(1)
|
表示切替
|
[Key表示]にチェックを入れると、抜ける部分が黒色で表示されます。[ヒストグラム表示]にチェックを入れると、ヒストグラムが表示されます。 |
|
(2)
|
色選択
|
ウィンドウから透過させる色を選びます。 4種類の選択方法から透過させる色(キーカラー)を選ぶことができます。 |
|
(3)
|
[自動フィット]
|
クリックすると、選んだキーカラーに最適なキー設定を自動で行います。 |
|
(4)
|
[詳細設定]
|
キー設定について詳細な設定を行うことができます。 |
|
(5)
|
[矩形処理]
|
任意の範囲にのみクロマキーを適用することができます。 |
|
(6)
|
[キャンセルカラー]
|
キーカラーとその他の色が接する部分にキーカラーと反対色を入れることで、合成画像をより自然にします。 |
|
(7)
|
[自動フィット追尾設定]
|
[有効]にチェックを入れると、キーカラーの変化を自動的に補正します。 |
|
(8)
|
[CG設定]
|
チェックを入れるとCG用のパラメータに設定されます。 |
|
(9)
|
[Linear CancelColor]
|
チェックを入れるとブルーバックやグリーンバックの染み出し、照り返しなどによる変色が改善されることがあります。 |
|
(10)
|
[エッジをソフトにする]
|
チェックを入れると、背景となる映像と上にのる映像の境界をぼかします。 |
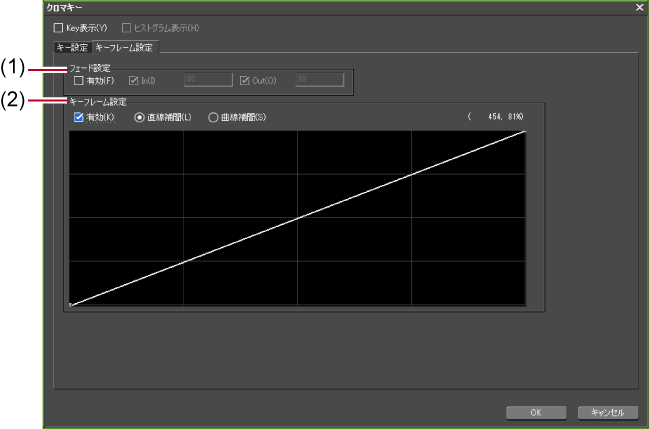
|
(1)
|
[フェード設定]
|
[有効]にチェックを入れると、クロマキー適用部のイン、アウトにフェード効果をかけられます。イン、アウトそれぞれにデュレーションを設定できます。 |
|
(2)
|
[キーフレーム設定]
|
[有効]にチェックを入れると、クロマキー効果を強くしたり、弱くしたりできます。 ラインをクリックするとキーフレームが追加され、ポイントをドラッグして設定できます。補間設定は直線補間と曲線補間から設定できます。 |
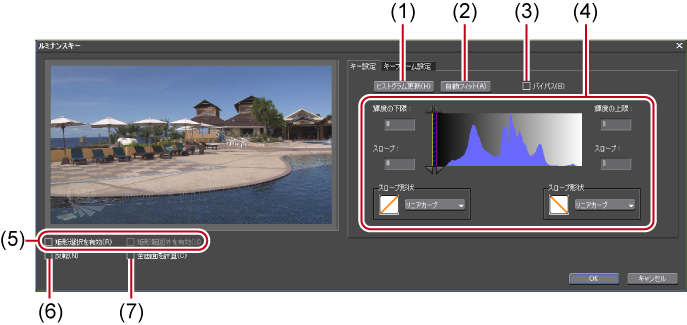
|
(1)
|
[ヒストグラム更新]
|
クリックするとヒストグラム表示を更新します。 |
|
(2)
|
[自動フィット]
|
クリックすると、選んだキーカラーに最適なキー設定を自動で行います。 |
|
(3)
|
[バイパス]
|
ルミナンスキーを適用した画像と元の画像を切り替えます。 |
|
(4)
|
適用範囲設定
|
各欄に値を直接入力するか、三角形のスライダーや格子、斜線部分をドラッグして適用範囲を設定します。 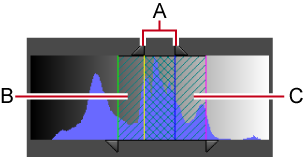 A:100%適用する範囲 B:ルミナンスキーの効果を徐々に上げていく範囲 C:ルミナンスキーの効果を徐々に下げていく範囲 B、Cの範囲(スロープ)について、効果の上げかたと下げかたの形状を選べます。 |
|
(5)
|
[矩形選択を有効]
|
ルミナンスキーを適用する範囲を設定できます。範囲外はすべて透過部分になり、下のトラック映像が表示されます。 [矩形範囲外を有効]にチェックを入れると、範囲内のみルミナンスキーを適用します。 |
|
(6)
|
[反転]
|
ルミナンスキーを適用している部分を反転します。 |
|
(7)
|
[全画面を計算]
|
チェックを入れると、[矩形選択を有効]で指定した範囲以外も計算処理されます。 |
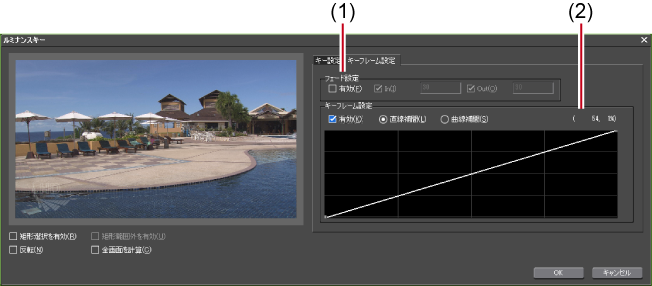
|
(1)
|
[フェード設定]
|
[有効]にチェックを入れると、ルミナンスキー適用部のイン、アウトにフェード効果をかけられます。イン、アウトそれぞれにデュレーションを設定できます。 |
|
(2)
|
[キーフレーム設定]
|
[有効]にチェックを入れると、ルミナンスキー効果を強くしたり、弱くしたりできます。 ラインをクリックするとキーフレームが追加され、ポイントをドラッグして設定できます。直線補間と曲線補間から設定できます。 |
2つの映像を重ね、一方の映像の透明度を変化させることでもう一方の映像を透かして表示させることができます。




タイムライン左下に、透明度が表示されます。0%になると映像は完全に透明になります。
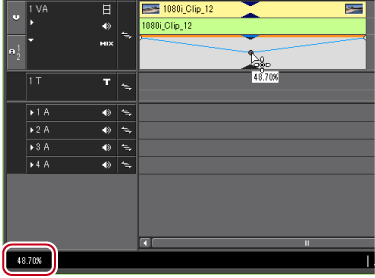
トランスペアレンシーを変更したクリップには橙色のラインが表示されます。

ラバーバンドを微調整するには、キーボードの[Ctrl]を押しながらドラッグします。
ラバーバンドを全体的に変更するには、キーボードの[Shift]を押しながらラインをドラッグします。
キーフレームを数値入力で調整、削除する方法は、オーディオラバーバンドでの方法と同様です。
映像を徐々に表示させる[フェードイン]または徐々に消す[フェードアウト]が設定できます。
別のトラックにある複数のクリップを選ぶことができます。
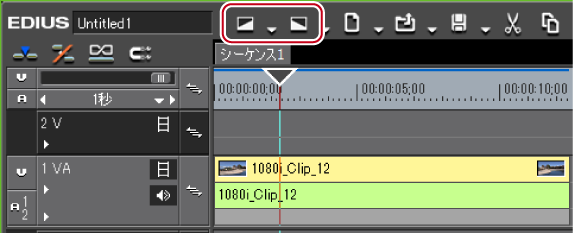
[フェードイン]または[フェードアウト]を適用したクリップのミキサー部には橙色のラインが表示されます。
トラックパネルの[オーディオ]と[ミキサー]をクリックすると、オーディオ部分、ビデオ部分の設定状態が確認できます。[フェードイン]または[フェードアウト]の設定位置にキーフレームが追加されています。
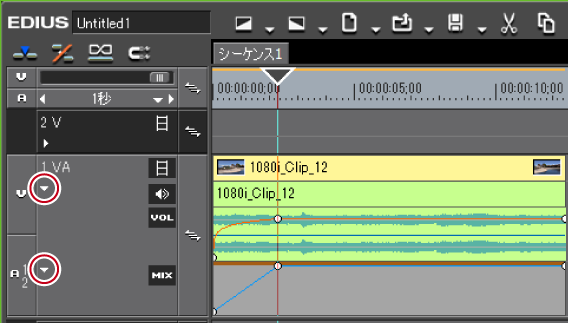

[フェードイン]または[フェードアウト]を削除するには、オーディオ部分またはビデオ部分をそれぞれ削除します。
ビデオ部分を削除するには、クリップを選んで右クリックし、[部分削除]→[ミキサー]→[透明度]をクリックします。
オーディオ部分を削除するには、クリップを選んで右クリックし、[部分削除]→[オーディオラバーバンド]→[ボリューム]をクリックします。
 ご注意
ご注意初期設定では[フェードイン]または[フェードアウト]は表示されていません。操作の前に、あらかじめタイムラインにボタンを表示させておきます。
ビデオ部分またはオーディオ部分に対し、それぞれ別々に設定することができます。
別のトラックにある複数のクリップを選ぶことができます。

 その他の方法
その他の方法リンクモードを解除した後、フェードイン/フェードアウトを設定します。
透過度情報を持つクリップを、別のクリップのアルファチャンネル(透過度情報を持つデータ領域)として付加します。画像にマスクをかけたような効果を得られますので、背景となる画像に重ねて配置することができます。


「Key」になるクリップをマスクのように使用して「Fill」のアルファチャンネルとして適用します。作成したクリップを背景画像などに重ねて合成することができます。
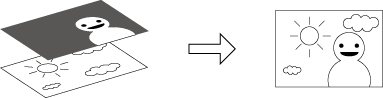
 ご注意
ご注意「Fill」「Key」の組み合わせで次の項目に相違がある場合は機能しません。(アスペクト比とフィールドオーダーは[インフォメーション]パレットで確認できます。)
画像サイズ
フレームレート
アスペクト比
フィールドオーダー(ただし、トップフィールドファーストとプログレッシブ、ボトムフィールドファーストとプログレッシブの組み合わせはできます。トップフィールドファーストとボトムフィールドファーストはできません。)
デュレーションが決まっていないクリップ
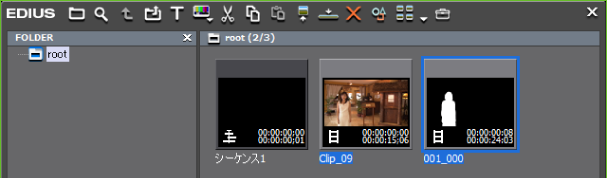
[名前を付けて保存]ダイアログが表示されます。
|
[ファイルの種類]
|
コーデックを指定します。指定できるファイル形式は、規格(HD/SD)などによって異なります。 |
|
[Fill,Keyの選択]
|
どちらの画像を「Fill」(または「Key」)にするかを選びます。 |
|
[変換方式]
|
「Key」として選んだクリップのどの要素をアルファチャンネルとして適用するかを設定できます。 [アルファマット]
「Key」として選んだクリップにアルファチャンネルがあり、そのアルファチャンネルを「Fill」のアルファチャンネルとして適用する場合に選びます。 [アルファマット(反転)]
「Key」として選んだクリップにアルファチャンネルがあり、そのアルファチャンネルの反転した状態を「Fill」のアルファチャンネルとして適用する場合に選びます。 [ルミナンスマット]
「Key」として選んだクリップのルミナンスレベル(0~100%)を「Fill」のアルファチャンネルとして適用する場合に選びます。ルミナンスレベル100%が透過100%となります。 [ルミナンスマット(反転)]
「Key」として選んだクリップのルミナンスレベル(0~100%)を「Fill」のアルファチャンネルとして適用する場合に選びます。ルミナンスレベル0%が透過100%となります。 |
|
[FillよりKeyが短い時、Keyの最終フレームの絵をリピートして使用する]
|
チェックを入れると、デュレーションが「Fill」クリップより「Key」クリップの方が短い場合、「Key」クリップの最終フレームの画像(またはアルファチャンネル)を繰り返すことで補います。 |
[中止]をクリックすると保存処理を中止します。
保存が終わると自動的に作成したクリップがビンウィンドウに登録されます。
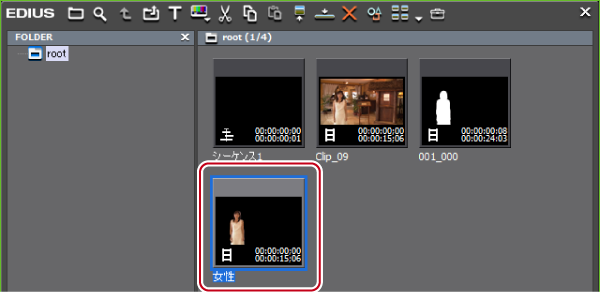

マットクリップとしてタイムラインに配置したクリップからアルファ(透過度情報)を生成し、ソースクリップとして配置したクリップのアルファに乗算します。さらに背景となる画像と重ねて配置することができます。
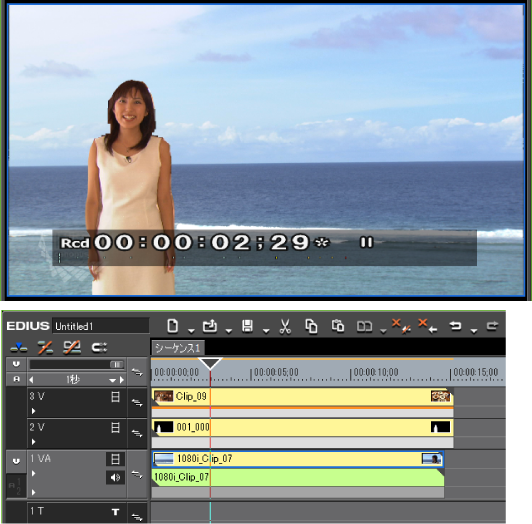
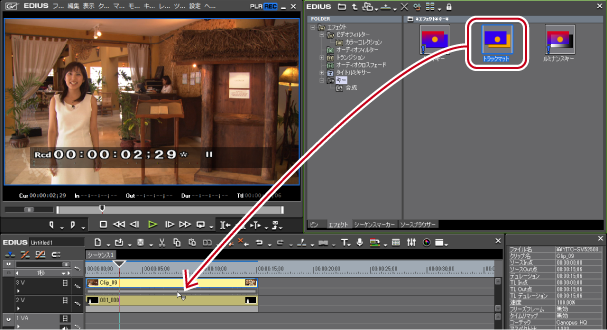
キーを適用したクリップには橙色のラインが表示されます。
 その他の方法
その他の方法タイムライン上のクリップのミキサーを選びます。[エフェクト]パレットでエフェクトを選び、[選択クリップへエフェクトの適用]をクリックします。
タイムライン上のクリップのミキサーを選びます。[エフェクト]パレットでエフェクトを右クリックし、[選択クリップへエフェクトの適用]をクリックします。
[エフェクト]パレットでエフェクトを選んでタイムライン上のクリップのミキサーに右ドラッグし、[追加]または[置き換え]をクリックします。
[トラックマット]ダイアログが表示されます。
 その他の方法
その他の方法[インフォメーション]パレットの[トラックマット]をダブルクリックします。
[インフォメーション]パレットの[トラックマット]を[設定]にドラッグ&ドロップします。
[インフォメーション]パレットの[トラックマット]を右クリックし、[設定]をクリックします。
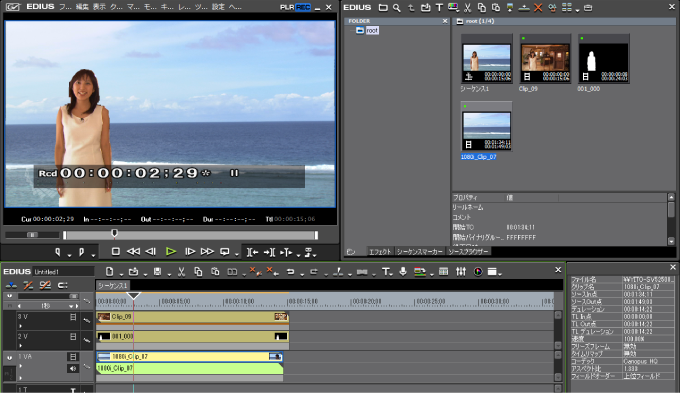
 ご注意
ご注意トラックマットを適用しても、ソースクリップの下のトラックにマットクリップとなるクリップがない場合は、設定は無効です。
|
[マット]
|
[ルミナンス]
マットクリップのルミナンス(16~235)をアルファ(0~100%)としてソースクリップのアルファに乗算します。 [アルファ]
マットクリップのアルファをソースクリップのアルファに乗算します。 |
|
[反転]
|
マットクリップから生成したアルファを反転して乗算します。 |