色や明るさなどの画質調整やオーディオ編集など、クリップ全体にフィルターを使用します。
前後の映像の色味を合わせたり、色かぶりを補正したりといった色調整や、白飛びや黒つぶれの補正など明るさの調整を行います。カラーコレクション用に次のフィルターがあります。
シャドウ(ブラック)、中間部(グレイ)、ハイライト(ホワイト)の色補正を行います。
輝度(Y)、青の色差(U)、赤の色差(V)をグラフで調整します。シャドウとハイライトのバランスを見ながら微調整ができます。
YUVカーブは、キーの追加は可能ですが、キー間の補間アニメーションは無効です。
彩度、輝度、コントラスト、色味をスライダーで調整します。
ポイントを移動させて色の濃さを、ホイールを回転させて色調を調整します。
映像をモノトーンにします。

 その他の方法
その他の方法タイムラインでクリップを選んで[エフェクト]パレットのフィルターを右クリックし、[選択クリップへエフェクトの適用]をクリックします。
エフェクトを右ドラッグしてクリップにドロップし、[追加]または[置き換え]をクリックします。
[3-Way カラーコレクション]ダイアログが表示されます。
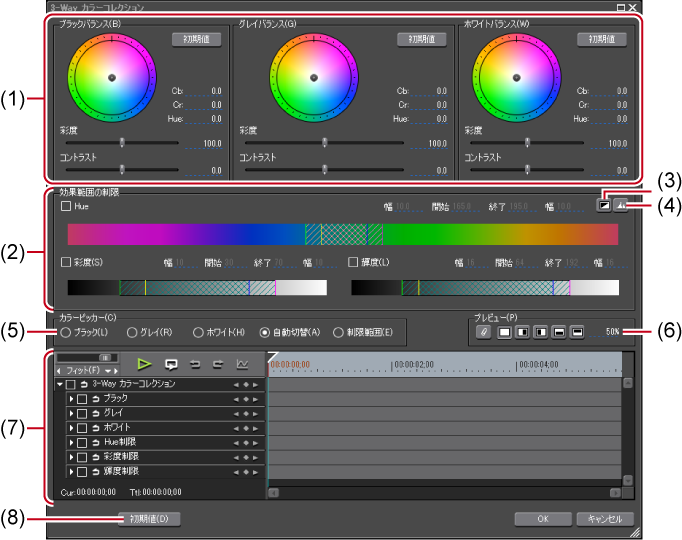
|
(1)
|
[ブラックバランス]/[グレイバランス]/[ホワイトバランス]
|
シャドウ(ブラック)、中間部(グレイ)、ハイライト(ホワイト)のそれぞれで、ポイントをドラッグして補正を行います。 カラーホイールのポイントをドラッグしてHue(色相)、スライダーを移動させて彩度とコントラストの調整ができます。 |
|
(2)
|
[効果範囲の制限]
|
指定した範囲のみ補正します。 [Hue](色相)、[彩度]、[輝度]に対して、チェックを入れると、補正する範囲を指定できます。各欄に値を直接入力するか、三角形のスライダーや格子、斜線部分をドラッグして効果範囲を設定します。 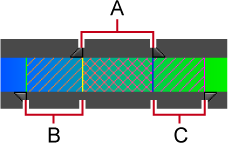 A:補正を100%適用する範囲 B:補正量を徐々に上げていく範囲 C:補正量を徐々に下げていく範囲 |
|
(3)
|
[キー表示]
|
[効果範囲の制限]の設定によりどの領域に効果が出るのかを表示して確認できます。効果が100%の領域は白色、0%の領域は黒色で表示されます。 |
|
(4)
|
[ヒストグラム表示]
|
計算したヒストグラムを、Hue、彩度、輝度の各項目で表示します。 |
|
(5)
|
[カラーピッカー]
|
プレーヤーやレコーダーの表示画像から色を選ぶことができます。 |
|
(6)
|
プレビュー設定
|
|
|
(7)
|
キーフレーム設定
|
|
|
(8)
|
[初期値]
|
各バランス枠の[初期値]をクリックすると、そのバランスに関連するパラメータのみが初期値に戻ります。 ウィンドウ下部の[初期値]をクリックすると、 すべてのキーが削除され、パラメータが初期値に戻ります。 |
[3-Way カラーコレクション]ダイアログが表示されます。
[ブラック]をクリックした場合には、カラーピッカーで取得した色が黒色になるように調整します。同様に[グレイ]では灰色に、[ホワイト]では白色になるように調整します。
[自動切替]の場合には、取得した色の明るさから自動で判断されます。例えば明るい色を取得したときは白色に調整します。
自動で色が補正されます。カラーホイールのポイントや、彩度、コントラストのスライダーで調整することもできます。
色かぶりしてしまった白色のテーブルを補正したい場合
カラーピッカーから[ホワイト]をクリックし、画像のテーブル部分をクリックします。
肌の発色をよくしたい場合など、補正を適用する範囲を制限して調整することができます。
[3-Way カラーコレクション]ダイアログが表示されます。
キーボードの[Shift]を押しながら複数の部分をクリックすると、現在の制限範囲に加えてその部分の色も制限範囲に含められます。
[YUVカーブ]ダイアログが表示されます。
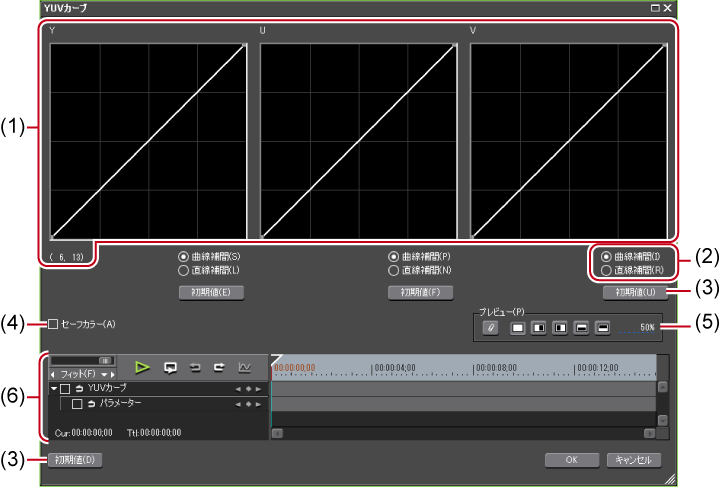
|
(1)
|
YUVカーブ
|
Y、U、Vのそれぞれについてグラフのラインをドラッグして調整します。Yカーブ左下の数値は(入力値,出力値)を示しています。 |
|
(2)
|
[曲線補間]/[直線補間]
|
グラフラインをカーブにするか直線にするか設定できます。 |
|
(3)
|
[初期値]
|
各グラフの[初期値]をクリックすると、Y、U、Vそれぞれが初期値に戻った値がキーとして追加されます。 ウィンドウ下部の[初期値]をクリックすると、すべてのキーが削除され、グラフが初期値に戻ります。 |
|
(4)
|
[セーフカラー]
|
チェックを入れると、映像信号がYUV色空間からはずれないよう、自動で調整します。 |
|
(5)
|
プレビュー設定
|
|
|
(6)
|
キーフレーム設定
|
キーフレームごとにYUVカーブのグラフを調整できます。キーの補間設定は[固定]のみとなり、時間軸に沿っての変化はできません。 キーフレームの設定方法についてはキーフレーム設定を参照してください。 |

セーフカラーはluma(輝度)16-235、chroma(色度)16-240の範囲でクリップしており、クロマを自動的にセーフエリア内に収めるものではありませんが、luma/chromaをIRE0-100内で収めるように計算されております。
カラーコレクションを適用した画像と、元の画像を並べて比較することができます。

|
(1)
|
[現在の画面をフィルター効果の比較対象にする]
|
フィルターの効果を比較するときに、タイムラインカーソル位置の画面で固定します。 |
|
(2)
|
フィルターの効果を確認
|
フィルターの効果を比較するときに、画面をどのように割るか設定できます。 |
|
(3)
|
フィルター適用画像の割合
|
フィルターの効果を比較するときに、フィルターを適用した映像を表示する割合を設定できます。 |
カラーコレクションのパラメータを時間軸に沿って変更し、再生して確認することができます。
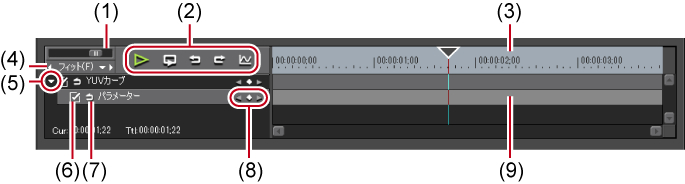
|
(1)
|
タイムラインコントローラー
|
左右にドラッグしてタイムスケールの表示単位を調整します。左へ動かすと表示単位が小さく、右へ動かすと大きくなります。右端は[フィット]になります。 |
|
(2)
|
再生/ツールボタン
|
[Ctrl] + [Z]
[Ctrl] + [Y]
数値を入力して、Y軸の数値と目盛りを変更できます。  |
|
(3)
|
キーフレーム用タイムスケール
|
タイムスケール設定で選んだ単位でタイムラインに目盛りを表示します。 タイムスケールを右クリックし、[タイムラインTC]をクリックするとタイムラインのタイムコード、[0ベースTC]をクリックするとクリップの先頭を0としてタイムコードを表示します。 また、クリップが配置されている位置にシーケンスマーカーが設定されている場合は、タイムスケールを右クリックし、[前のシーケンスマーカーに移動]または[次のシーケンスマーカーに移動]をクリックして前後のシーケンスマーカーにタイムラインカーソルを移動できます。 |
|
(4)
|
タイムスケール設定
|
クリックすると、設定している表示単位と[フィット]を切り替えられます。 左の矢印をクリックすると表示単位が小さく、右の矢印をクリックすると大きくなります。 |
|
(5)
|
拡張ボタン
|
クリックすると、各項目の詳細が設定できるようになります。 数値入力またはコントロールにカーソルを合わせ、マウスカーソルの形が変わったらドラッグすることでパラメーターを編集することができます。 |
|
(6)
|
有効/無効
|
チェックをはずした項目は、パラメーターの設定が無効になります。キーフレームを設定したい場合は、エフェクト名のチェックボックスにチェックを入れてください。 |
|
(7)
|
[デフォルト追加]
|
クリックすると、タイムラインカーソルの位置に、各パラメーターの項目のキーフレームが初期値で設定されます。 |
|
(8)
|
キーフレーム設定
|
中央の 左右の矢印をクリックすると、前後のキーフレームに移動します。 |
|
(9)
|
キーフレーム用タイムライン
|
タイムラインカーソルの位置でエフェクトの編集を行うと、自動的にキーフレームが追加されます。 また、各パラメーターの項目を拡張すると、キーを上下にドラッグすることでパラメーターを編集することもできます。 |

キーやキーフレーム用のタイムラインを右クリックすると、キーを追加/削除したり、キーフレーム間の補間方法を切り替えたりすることができるメニューが表示されます。キーフレーム間の補間方法は、[固定]、[直線]、[ベジエ]から選ぶことができます。
パラメーターの項目名を右クリックし、[(項目)の値をクリア]をクリックすると、その項目のキーフレームがすべて削除されます。
キーボードの[Shift] + [V]を押すと、タイムラインカーソル位置で、キーフレーム設定が有効なすべてのパラメーターにキーフレームが追加されます。
キーボードの[V]を押すと、タイムラインカーソル位置で、選択中のパラメーターにキーフレームが追加されます。
[カラーバランス]ダイアログが表示されます。
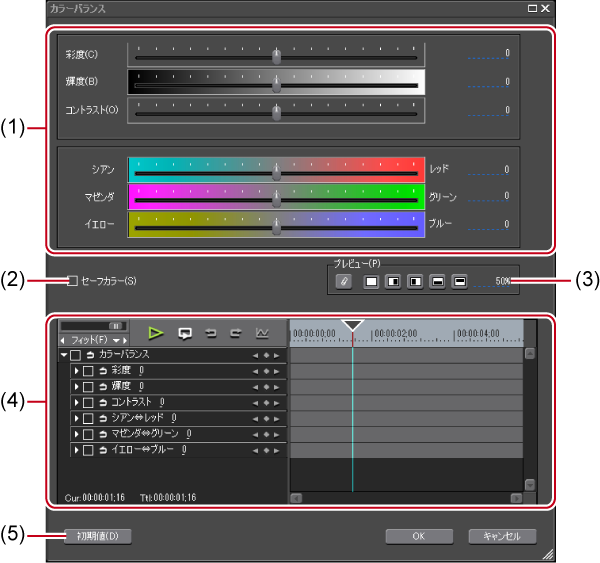
|
(1)
|
スライダー
|
それぞれの項目について、スライダーを移動させて調整します。 |
|
(2)
|
[セーフカラー]
|
チェックを入れると、映像信号がYUV色空間からはずれないよう、自動で調整します。 |
|
(3)
|
プレビュー設定
|
|
|
(4)
|
キーフレーム設定
|
|
|
(5)
|
[初期値]
|
クリックすると、すべてのキーが削除され、スライダーが初期値に戻ります。 |

セーフカラーはluma(輝度)16-235、chroma(色度)16-240の範囲でクリップしており、クロマを自動的にセーフエリア内に収めるものではありませんが、luma/chromaをIRE0-100内で収めるように計算されております。
[カラーホイール]ダイアログが表示されます。
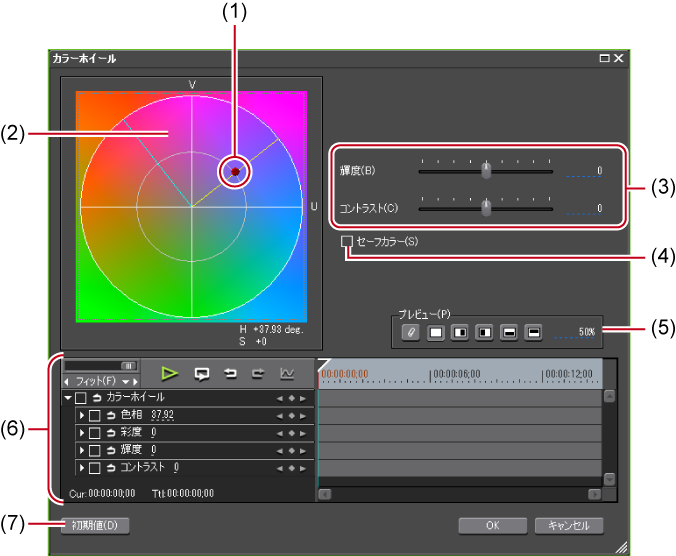
|
(1)
|
カラーホイールポイント
|
スライドさせて色の濃さ(彩度)を調整します。円の外側に近づくほど彩度が上がります。 |
|
(2)
|
ホイール
|
ドラッグして回転させ、色調を調整します。 |
|
(3)
|
[輝度]/[コントラスト]
|
スライダーを移動させて輝度とコントラストを調整します。 |
|
(4)
|
[セーフカラー]
|
チェックを入れると、映像信号がYUV色空間からはずれないよう、自動で調整します。 |
|
(5)
|
プレビュー設定
|
|
|
(6)
|
キーフレーム設定
|
|
|
(7)
|
[初期値]
|
クリックするとすべてのキーが削除され、ホイールとカラーホイールポイントが初期値に戻ります。 |

セーフカラーはluma(輝度)16-235、chroma(色度)16-240の範囲でクリップしており、クロマを自動的にセーフエリア内に収めるものではありませんが、luma/chromaをIRE0-100内で収めるように計算されております。
[モノトーン]ダイアログが表示されます。
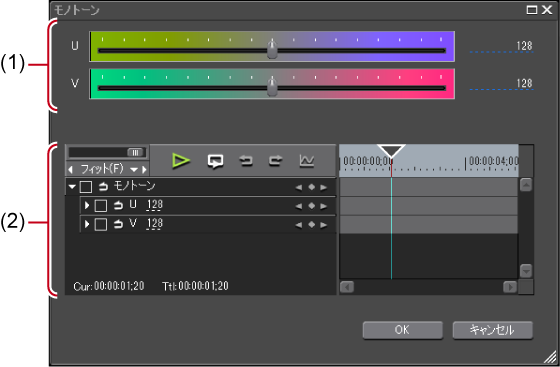
|
(1)
|
スライダー
|
スライダーを移動させて色調を調整します。 |
|
(2)
|
キーフレーム設定
|
画像のちらつきを押さえる効果を与えたり、石板に彫ったような立体的な画像にするなど、映像全体に特殊効果をかけます。
フィルターの内容については、プロパティの説明文や実際にフィルターを適用することでご確認ください。
 その他の方法
その他の方法タイムライン上のクリップを選びます。[エフェクト]パレットでエフェクトを選び、[選択クリップへエフェクトの適用]をクリックします。
タイムライン上のクリップを選びます。[エフェクト]パレットでエフェクトを右クリックし、[選択クリップへエフェクトの適用]をクリックします。
[エフェクト]パレットでエフェクトを選んでタイムライン上のクリップに右ドラッグし、[追加]または[置き換え]をクリックします。
雑音を抑えたり、人の声を際立たせるなど、オーディオ部分の調整ができます。
フィルターの内容については、プロパティの説明文や実際にフィルターを適用することでご確認ください。
 その他の方法
その他の方法タイムライン上のクリップを選びます。[エフェクト]パレットでエフェクトを選び、[選択クリップへエフェクトの適用]をクリックします。
タイムライン上のクリップを選びます。[エフェクト]パレットでエフェクトを右クリックし、[選択クリップへエフェクトの適用]をクリックします。
[エフェクト]パレットでエフェクトを選んでタイムライン上のクリップに右ドラッグし、[追加]または[置き換え]をクリックします。