テキスト・オブジェクトをコピーします。

続けて貼り付けができます。
 その他の方法
その他の方法テキスト・オブジェクトを右クリックし、[コピー]をクリックします。
Quick Titlerメニューバーの[編集]をクリックし、[コピー]をクリックします。
コピー:[Ctrl] + [C]
テキスト・オブジェクトを切り取りします。

続けて貼り付けができます。
 その他の方法
その他の方法テキスト・オブジェクトを右クリックし、[切り取り]をクリックします。
Quick Titlerメニューバーの[編集]をクリックし、[切り取り]をクリックします。
切り取り:[Ctrl] + [X]
コピー、切り取りしたテキスト・オブジェクトを貼り付けます。

コピー・切り取りした元のテキスト・オブジェクトと同じ位置に貼り付けされます。
 その他の方法
その他の方法オブジェクト作成画面で右クリックし、[貼り付け]をクリックします。
Quick Titlerメニューバーの[編集]をクリックし、[貼り付け]をクリックします。
貼り付け:[Ctrl] + [V]

コピー・切り取りしたテキスト・オブジェクトは、別のタイトルクリップに貼り付けできます。
テキストをドラッグしてコピー・切り取りした場合、テキスト編集モードのカーソル位置に貼り付けできます。テキスト編集モード以外では貼り付けできません。
テキストボックスを選んでコピー・切り取りしたテキストは、テキスト編集モードでは貼り付けできません。
テキスト・オブジェクトを削除します。

 その他の方法
その他の方法テキスト・オブジェクトを右クリックし、[削除]をクリックします。
Quick Titlerメニューバーの[編集]をクリックし、[削除]をクリックします。
削除:[Delete]
テキスト・オブジェクトのサイズを変更できます。
テキスト・オブジェクトの大きさを変えるときは、オブジェクト枠の端をドラッグします。
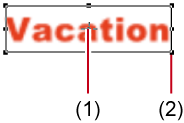
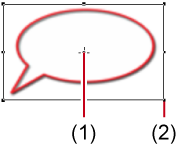
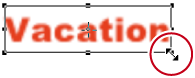
大きさを指定するには、プロパティバーの[変形]ツリーから行います。
縦横比を固定する場合は、[縦横比固定]にチェックを入れます。
イメージの場合は、[オリジナルサイズ]をクリックすると元のサイズに戻ります。
テキスト・オブジェクトを回転します。
テキスト・オブジェクトを回転させるときは、オブジェクト枠の角をドラッグします。
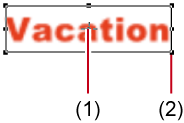
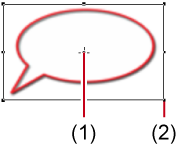
マウスカーソルを中心点ハンドルに移動させると、マウスカーソルの形が変わり、ドラッグして回転軸の移動ができます。回転軸を中心に戻す場合は、背景をクリックして選択を解除すると元に戻ります。
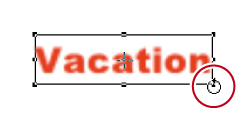

キーボードの[Shift]を押しながら回転を行うと、15度刻みで回転します。[Alt]を押しながら回転を行うと対角中心になります。
操作の取り消しや、取り消した操作のやり直しができます。それぞれの操作は10回分まで記録され、リストから選んで取り消し/やり直しができます。

 その他の方法
その他の方法操作の取り消し:[Ctrl] + [Z]
取り消しのやり直し:[Ctrl] + [Y]

[元に戻す]/[やり直し]のリストボタンをクリックすると、実行した操作の履歴が10回分表示され、何回分の操作を元に戻す/やり直すかを選ぶことができます。