EDIUS 7 Online Help
User GuideReference Manual
Hardware Setup Guide
Installation Manual
Even a video finely displayed on a PC monitor may cause problems like highlight/shadow detail loss when actually displayed on a TV monitor. Although the best solution is to edit the video in an environment that the final video is screened while checking the screening regulations, in many cases, editing must be performed without such environment and regulation check means. In such cases, use the vector scope or waveform to check the brightness and colors, and perform the editing process.
Vector scope and waveform can monitor the brightness and colors, allowing fine adjustment of detailed parts that cannot be seen by eyes.

The [Vector Scope/Waveform] dialog box appears.

|
(1)
|
Information area
|
Display the coordinate values and color information of the position where the mouse cursor on the preview window is placed. |
|
(2)
|
Vector scope
|
Display color distribution of the image shown in the preview window. The circle represents the color circle, and the distance from the center represents the saturation. |
|
(3)
|
Waveform
|
Display chroma and luminance levels of the image on the preview window. No problem will occur when the IRE is within 0 to 100. |
 Note
NoteDisplaying the vector scope/waveform increases the CPU load. Display it only when necessary.
The [Color Balance] dialog box appears.
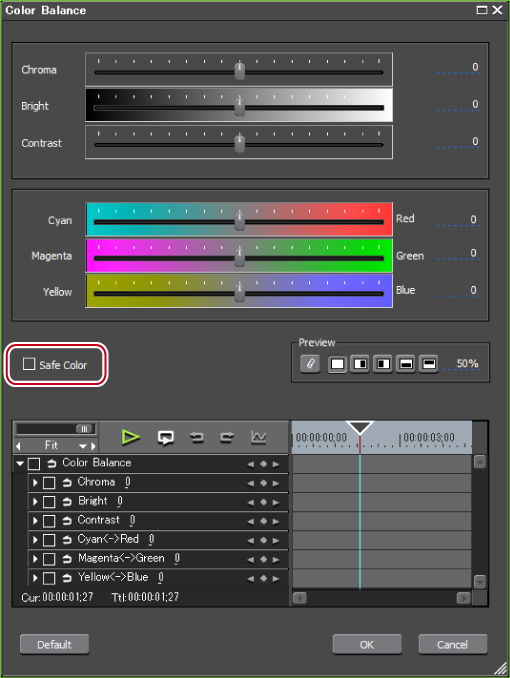
Make an automatic adjustment to keep the video signal within the YUV color space.

Although safe color clips a range of luma (luminance) 16-235 and chroma 16-240, and the chroma is not automatically adjusted within the safe area, it is calculated so that luma/chroma will be within IRE0-100.