プロジェクトを作成するには、あらかじめ入力するカメラのフォーマットや出力先のフォーマットに合わせて、プロジェクトのフォーマットを設定し、プロジェクトプリセットとして登録しておきます。
プロジェクトのフォーマットは、使用する素材のフォーマットや、最終出力形態に合わせて設定してください。EDIUSでは、よく使用するフォーマットをプロジェクトプリセットとして登録し、素早くプロジェクトを開始できます。
プロジェクトプリセットの登録も、あらかじめ用意された映像や音声のフォーマットを選ぶだけで簡単に行うことができます。
プロジェクトプリセットにないフォーマットのプロジェクトも自由に作成できます。
|
解像度 |
フレームレート |
主な用途 |
|---|---|---|
|
4086x2160(DCI 4K) |
24pなど |
デジタルシネマ、イベント映像など |
|
3840x2160(4K UHDTV、QFHD) |
60pなど |
|
|
2432x1366(2.5K) |
30pなど |
|
|
2048x1080(2K) |
60pなど |
|
|
1920x1080(Full HD) |
60p、59.94iなど |
ブルーレイ、HDCAM-SRなど |
|
1600x1200(UXGA) |
30pなど |
PCモニターなど |
|
1440x1080(HD) |
59.94iなど |
地上デジタル放送、HDVなど |
|
1280x1080(HD) |
59.94iなど |
DVCPRO HDなど |
|
1280x720(HD) |
30pなど |
HDVなど |
|
1024x768(XGA) |
30pなど |
PCモニターなど |
|
800x600(SVGA) |
30pなど |
PCモニターなど |
|
720x576(PAL、SECAM、SD) |
50pなど |
DVD、アナログ放送、DV、DVCPROなど |
|
720x480(NTSC、SD) |
59.94iなど |
DVD、アナログ放送、DV、DVCPROなど |
|
640x480(VGA) |
30pなど |
PCモニターなど |
EDIUSをインストール後、初めて起動した場合、プロジェクトプリセットを登録する必要があります。作成するプロジェクトプリセットのフォーマットを設定し、登録してください。

[プロジェクトプリセット作成]ウィザードが起動します。
EDIUSで作成したいプロジェクトのフォーマットに合わせて、ビデオサイズとフレームレート、ビデオ量子化を設定します。1項目に複数のチェックを入れることもできます。
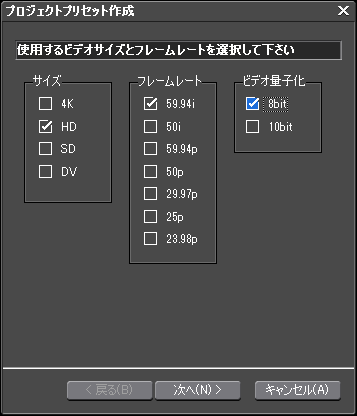
手順2で設定した内容に該当するプリセットが一覧で表示されます。チェックが入っているプリセットが作成されるので、必要に応じて、使用しないプリセットのチェックをはずします。


[戻る]をクリックして、設定をやり直すこともできます。
[プロジェクト設定](簡易設定)ダイアログが表示され、[使用可能なプリセット]に、作成したプロジェクトプリセットがアイコンで表示されます。
プロジェクトプリセットを利用してプロジェクトを作成するの手順2に進んでください。

プロジェクトプリセットの追加や削除などについては、リファレンスマニュアルを参照してください。
既存のプロジェクトプリセットを選んでプロジェクトを新規作成します。
[プロジェクト設定](簡易設定)ダイアログが表示されます。
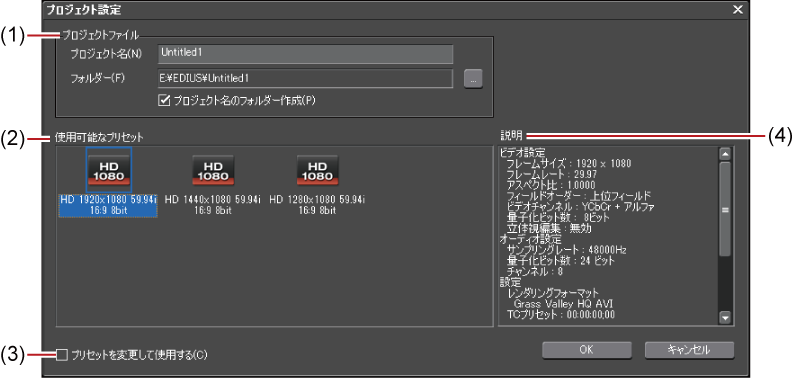
|
(1)
|
[プロジェクトファイル]
|
[プロジェクト名]
入力欄をクリックし、プロジェクト名を入力します。 [フォルダー]
プロジェクトの保存先を設定します。 |
|
(2)
|
[使用可能なプリセット]
|
登録されているプロジェクトプリセットを一覧で表示します。 |
|
(3)
|
[プリセットを変更して使用する]
|
チェックを入れると、既存のプロジェクトプリセットの詳細設定(レンダリングフォーマットやトラック数など)を変更して新規プロジェクトファイルを作成できます。 |
|
(4)
|
[説明]
|
[使用可能なプリセット]で選んでいるプロジェクトプリセットの設定内容を表示します。 |

初回起動時は、[プロジェクトプリセット作成]ウィザードが起動します。
EDIUSが起動します。

[スタートアップ]ダイアログの[最近使ったプロジェクト]には、最近使用したプロジェクトファイルが表示されます。続きから作成し始めるときはここから選ぶと簡単です。
プロジェクトプリセットの詳細設定(レンダリングフォーマットやトラック数など)以外の設定でも、プロジェクトを作成できます。
 ご注意
ご注意ここでは、プロジェクトプリセットの設定をカスタマイズし、プロジェクトを作成する方法について説明しています。この方法では、元となるプロジェクトプリセット自体は変更されません。プロジェクトプリセットを新規作成したり、プロジェクトプリセットの内容を変更する方法については、リファレンスマニュアルを参照してください。
[プロジェクト設定](詳細設定)ダイアログが表示されます。
設定内容について、詳しくはリファレンスマニュアルを参照してください。
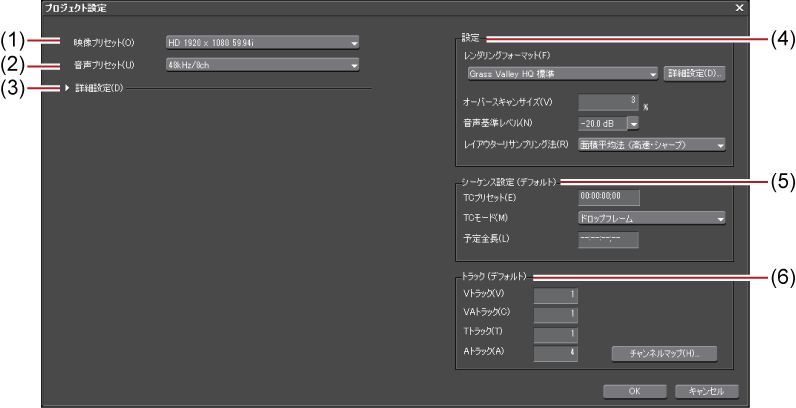
|
(1)
|
[映像プリセット]
|
一般的に使用されるビデオフォーマットの一覧です。リストから出力時の環境に合うビデオフォーマットを選びます。 |
|
(2)
|
[音声プリセット]
|
一般的に使用されるオーディオフォーマットの一覧です。リストから出力時の環境に合うオーディオフォーマットを選びます。 |
|
(3)
|
拡張ボタン
|
クリックすると、[フレームサイズ]や[アスペクト比]、[フレームレート]などの詳細設定ができます。 |
|
(4)
|
[設定]
|
[レンダリングフォーマット]や[音声基準レベル]などを設定できます。 |
|
(5)
|
[シーケンス設定(デフォルト)]
|
シーケンスを新規作成するときの設定を行います。 |
|
(6)
|
[トラック(デフォルト)]
|
プロジェクトやシーケンスを新規作成するときのデフォルトのトラック数、チャンネルマップを設定できます。 |

4Kやビデオフォーマット以外の解像度(正方形解像度など)などのプロジェクトを作成する場合は、[設定]の[レンダリングフォーマット]で次のコーデックを選んでください。
[Grass Valley HQX 最高画質]
[Grass Valley HQX 高画質]
[Grass Valley HQX 標準]
[Grass Valley HQX オフライン]
トラックからの出力を、最終的にどのチャンネルに出力するかを設定します。[プロジェクト設定](詳細設定)ダイアログの[トラック(デフォルト)]で[チャンネルマップ]をクリックすると、[オーディオチャンネルマップ]ダイアログが表示されます。
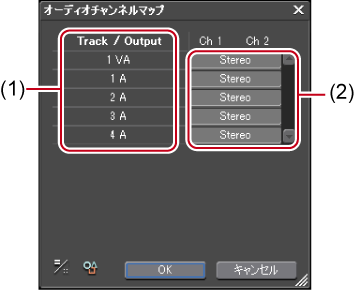
各トラックで、設定したいチャンネル部分をクリックし、トラックからの出力をどのチャンネルに出力するかを設定します。
クリックするたびに[Stereo]、[Mono]、[出力先なし]が切り替わります。

ステレオで出力する場合は、奇数チャンネル+偶数チャンネルの組み合わせで[Stereo]に設定します。モノラルで出力する場合は[Mono]、出力しない場合は[出力先なし]に設定します。また、設定が無効の場合は、「—」と表示されます。
編集中でも、プロジェクトを新規作成できます。

プロジェクトを保存していない場合は、プロジェクトファイルを保存するかを確認するダイアログが表示されます。
[プロジェクト設定](簡易設定)ダイアログが表示されます。

プロジェクトを新規作成すると、ビンのクリップは初期化(全削除)されます。