タイムラインカーソルの位置の映像は、レコーダーに表示されます。
セーフエリアやセンター、ゼブラ表示などの表示/非表示を切り替えます。
プレビューウィンドウに選んだ情報が表示されます。
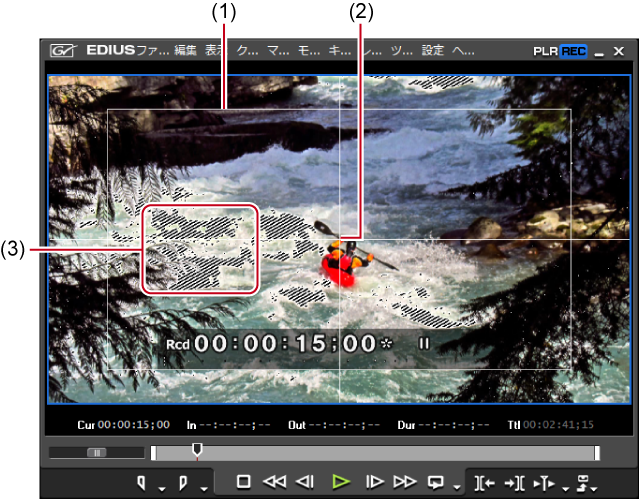
 その他の方法
その他の方法セーフエリアの表示/非表示:[Ctrl] + [H]
センターの表示/非表示:[Shift] + [H]
ステータスエリアの表示/非表示を切り替えます。ステータスエリアに表示される項目を変更する方法については、リファレンスマニュアルを参照してください。
PCモニターだけでなく、外部モニターにも表示するかどうかを選べます。メニューバーの[表示]をクリックし、[オンスクリーンディスプレイ]→[ステータスの表示]→[PCモニターと外部モニターへ出力]または[PCモニターへ出力]をクリックします。
プレーヤーの場合
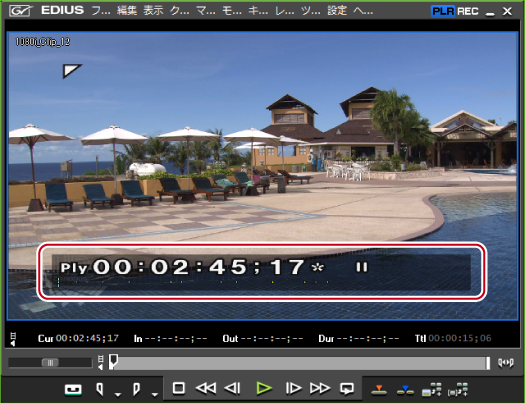

ステータスを表示すると、セーフエリアの左上隅や右上隅に開始フレームや最終フレームを示す白い三角形も表示されます。
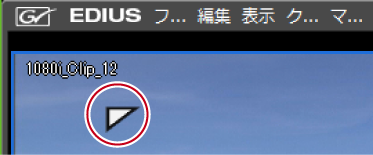
 その他の方法
その他の方法ステータスエリアの表示/非表示:[Ctrl]+[G]
編集中の映像をモニター全画面で表示できます。
編集に使用しているPCにHDMI端子やDVI端子でモニターを接続し、そのモニターに編集中の映像を全画面表示することも可能です。
表示内容の設定やモニター番号の確認については、リファレンスマニュアルを参照してください。
 その他の方法
その他の方法プレビューウィンドウをダブルクリックします。

フルスクリーン表示しているモニターをダブルクリックすると、フルスクリーン表示を解除できます。
当社製および他社製ビデオ出力ハードウェアを接続し、編集中の映像を外部モニターに出力できます。
外部モニターに出力するには、プレビューデバイスの設定が必要です。

当社製以外のハードウェアでは、EDIUS以外の設定が必要な場合があります。詳しくは当社ホームページ、または製品に付属の取扱説明書などを参照してください。

[プレビューデバイス]画面が表示されます。
STORM 3G Eliteの場合
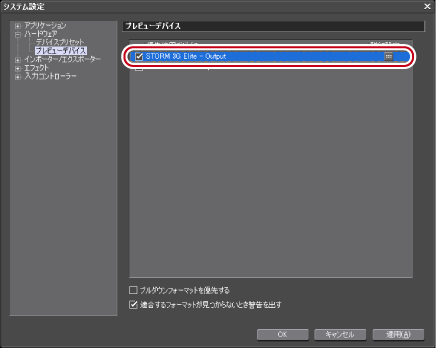
デバイス名の横にチェックが付きます。
 ご注意
ご注意プレビューデバイスが、現在のプロジェクト設定のビデオフォーマットと互換性がない場合、警告メッセージが表示されます。プロジェクト設定をプレビューデバイスに合わせて設定し直してください。
プレビューデバイスの詳細設定については、ハードウェア設定ガイドを参照してください。