タイムラインにクリップを配置するときのクリップの動作や、トラックのクリップを連動させる動作などを編集モードで切り替えることができます。
クリップを配置するモードは、挿入モードと上書きモードがあります。
挿入モードは、クリップを配置する位置に別のクリップがある場合、後ろのクリップをずらして間に挿入します。

上書きモードは、クリップを配置する位置に別のクリップがある場合、重複する部分を上書きします。
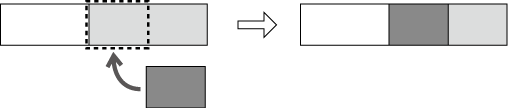
クリックするたびに、挿入モードと上書きモードが切り替わります。
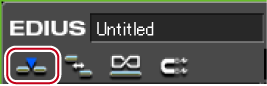
 :挿入モード
:挿入モード
 :上書きモード
:上書きモード
タイムラインのステータスバーに現在のモード([挿入モード]/[上書きモード])が表示されます。
 その他の方法
その他の方法挿入/上書きモードの切り替え:[Insert]
編集を完成させた他のクリップとの関係を保ったままクリップの編集をしたいときは、シンクロック(同期)やリップルモードが便利です。
シンクロックを設定したトラック間では、クリップの挿入や移動などの編集をしたトラックの結果が、他のトラックにも影響します。
3トラックすべてがシンクロック オンで、挿入モードでクリップを追加した場合

シンクロックを設定したトラックには、アイコンが表示されます。クリックするたびに、オン/オフが切り替わります。
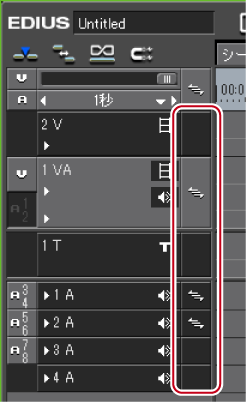

すべてのトラックにシンクロックを設定する場合は、一括ロックパネルをクリックします。
クリップの削除、トリミングをした場合に、タイムライン上にスペースが空かないように後ろのクリップを詰めるモードです。クリップの挿入時には、挿入位置にあるスペースを保ちながら後ろのクリップを移動させることができます。連動するのは編集を行っているトラックのみです。

シンクロックをオンに設定したトラック間では、操作したクリップより後ろにあるすべてのクリップが連動します。
3トラックすべてがシンクロック オフで、リップルモードオンでクリップを挿入した場合(挿入モード)

3トラックすべてがシンクロック オンで、リップルモードオンでクリップを挿入した場合(挿入モード)

クリックするたびに、オン/オフが切り替わります。
オフの場合はアイコンに斜線が入ります。
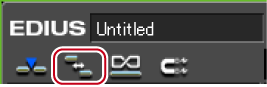
タイムラインのステータスバーに現在のモード([リップルOn]/[リップルOff])が表示されます。
 その他の方法
その他の方法リップルモードの切り替え:[R]