クリップ全体の再生速度を変更したり、部分的に変更したりできます。
クリップの再生速度を変えることにより、映像をより効果的に見せることができます。再生速度を変更するとクリップのデュレーション(継続時間)も変更されます。
[速度]ダイアログが表示されます。
元のクリップに対してどれくらい速くするかを数値で入力します。
速くする場合は100%より大きく、遅くする場合は100%より小さく設定します。
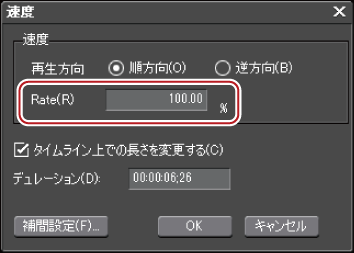
 その他の方法
その他の方法[速度]ダイアログの[タイムライン上での長さを変更する]にチェックを入れ、[デュレーション]にクリップのデュレーションを入力します。
速度変更したクリップには橙色のラインが表示されます。
クリップの任意の部分の速度を変化させることができます。
キーとなるフレームを設定し、その間隔を調整することで速度を変更します。例えば、キーフレーム間を狭めて再生速度を速くすると、残りのフレームが自動的に補間され、結果的にそのフレームの前後の速度が変更されます。クリップのIn点、Out点のフレーム、全体の長さは変わりません。
[タイムリマップ]ダイアログが表示されます。
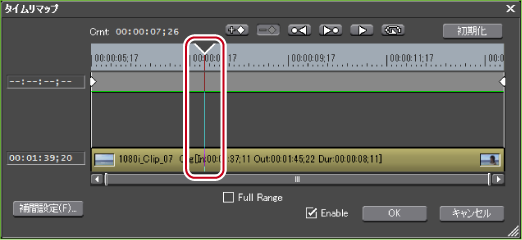
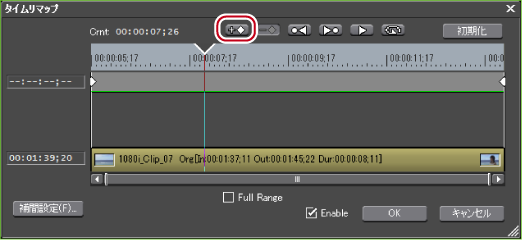
キー設定領域にキーが追加されます。
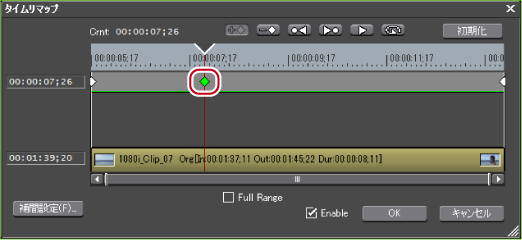
再生速度を遅くする場合はキーの間を広げ、速くする場合はキーの間を狭めます。キーフレーム前後の速度も変更されます。
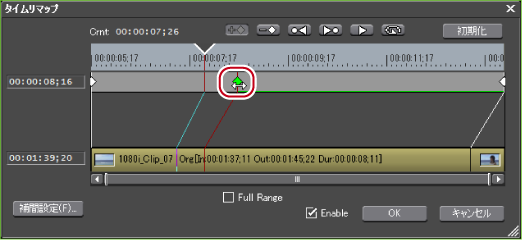
クリップのフレームも左右にドラッグできます。
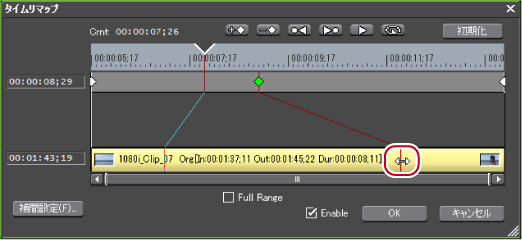
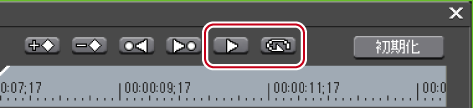
レコーダーに映像が表示されます。

キーを追加していないクリップでも、先頭と末尾に1つずつキーが設定されています。
タイムリマップの初期設定では、設定されたキー以降は滑らかに速度変化されます。一定の再生速度を維持したい範囲がある場合は、その範囲にキーを設定してIn側のキーを右クリックし、[直線的な変化]をクリックします。キーの形がひし形から四角形に変わります。
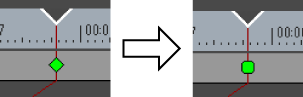
直線的な変化を設定したキーを右クリックし、[速度設定]をクリックすると、再生速度を入力するダイアログが表示されます。
[タイムリマップ]ダイアログの[初期化]をクリックして[はい]をクリックすると、追加したキーをすべて削除し、元の状態に戻します。
クリップのIn点またはOut点を静止させて再生します。クリップの長さ分静止させるだけでなく、任意のフレームより前半または後半を静止させることもできます。
[フリーズフレーム]ダイアログが表示されます。
In点を選ぶとIn点のフレームが、Out点を選ぶとOut点のフレームがクリップの長さ分、コマ止め再生されます。

フリーズフレームを有効に設定したクリップをトリミングすると、固定位置によって次のように動作が変わります。
In点を固定したクリップのIn点側をトリミングすると、表示されるフレームもトリミングに合わせて移動します。Out点側をトリミングした場合は影響ありません。
Out点を固定したクリップのOut点側をトリミングすると、表示されるフレームもトリミングに合わせて移動します。In点側をトリミングした場合は影響ありません。
選んだクリップがタイムラインカーソル位置でカットされ、カーソル後またはカーソル前のクリップにフリーズフレームが設定されます。カーソル後に設定した場合は固定位置がIn点に、カーソル前に設定した場合は固定位置がOut点になります。
 ご注意
ご注意クリップ間トランジションにタイムラインカーソルがある場合はフリーズフレームを設定できません。