プロジェクトをイメージファイルに出力し、DVDやBDへ書き込むことができます。タイトルメニューやチャプターメニューの作成、メニュー画面の背景や画面上のボタンの設定などもできます。

[DVD/BDへ出力]ダイアログが表示されます。
作成するディスクの基本設定を行います。
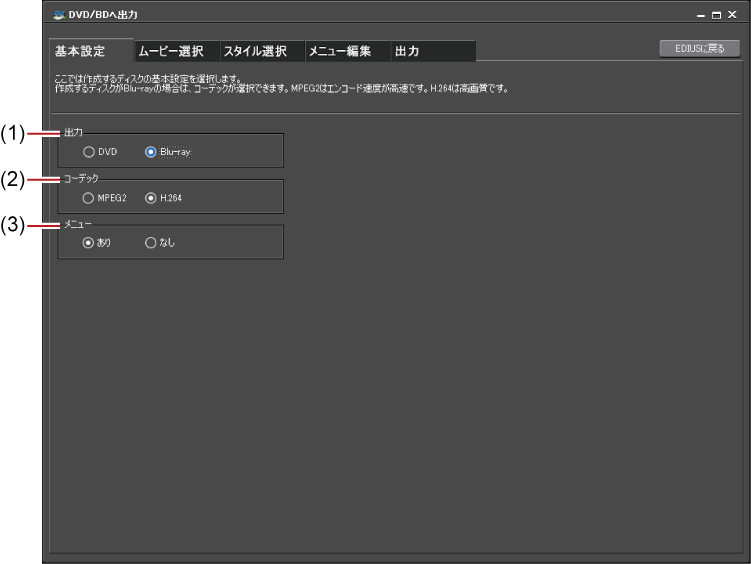
|
(1)
|
[出力]
|
出力するディスクの種類をリストから選びます。 |
|
(2)
|
[コーデック]
|
BDに出力する場合は、コーデックを選べます。 |
|
(3)
|
[メニュー]
|
チェックを入れるとメニュー画面付きのディスクを作成できます。 |
ディスクの空き容量を確認しながら、ファイルやシーケンスを追加できます。

|
(1)
|
[ディスク情報]
|
追加したタイトルの数、容量、ディスクの残り容量が表示されます。 |
|
(2)
|
[ムービー]
|
追加したタイトルが表示されます。 |
|
(3)
|
[ファイル追加]/[シーケンス追加]
|
ファイル/シーケンスを追加できます。 |
|
(4)
|
[メディア]
|
出力するディスクの種類をリストから選びます。 |

[ムービー]の[設定]をクリックすると、ビデオとオーディオの形式やビットレートを変更できます。
メニューのボタンの配置を設定したり、メニューのデザインを一覧から選んだりできます。
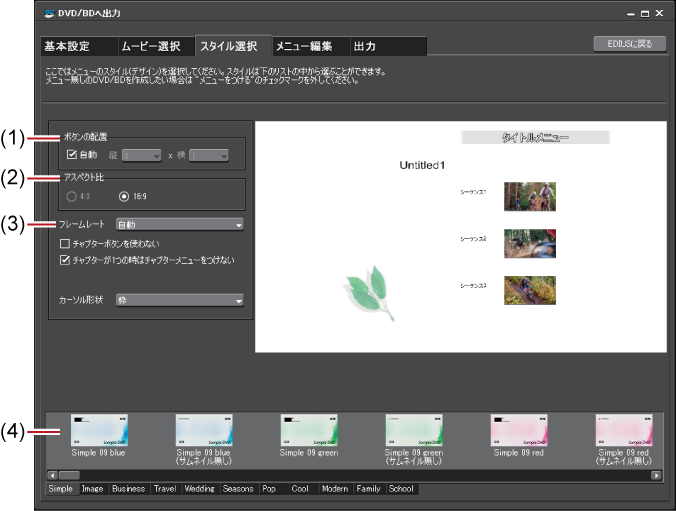
|
(1)
|
[ボタンの配置]
|
ボタンの配置を設定します。[自動]のチェックをはずすと、[縦]、[横]のリストから配置する数を選べます。 |
|
(2)
|
[アスペクト比]
|
メニュー画面の大きさを選びます。[出力]で[BD]を選んだ場合、[4:3]は選べません。 |
|
(3)
|
[フレームレート]
|
[出力]で[BD]を選んだ場合、メニューのフレームレートを変更できます。通常は、変更する必要はありません。 |
|
(4)
|
スタイル一覧
|
メニューのデザインを一覧から選びます。スタイルは種類別にタブに分類されています。 |
メニューのプレビューが表示されます。タイトルやピクチャなどのアイテムを直接編集できます。
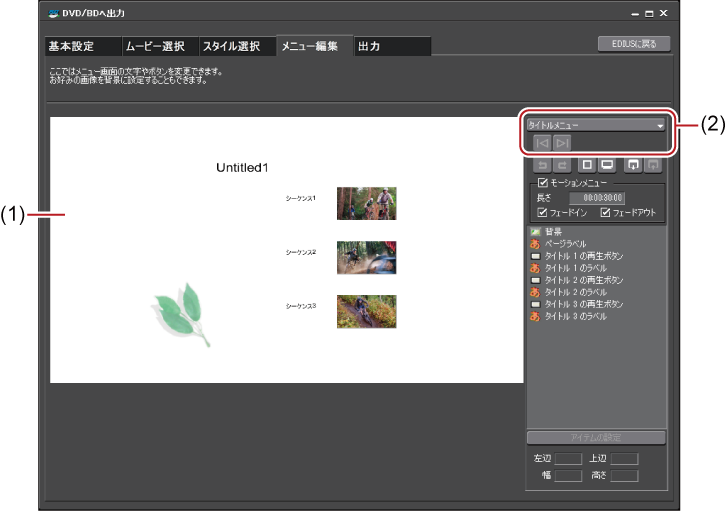
|
(1)
|
編集画面
|
メニューのプレビューが表示されます。タイトルをクリックして文字を入力したり、ピクチャの移動や大きさの変更をしたり、アイテムを直接編集できます。 |
|
(2)
|
ページ選択
|
リストから編集するメニューのページを選びます。ボタンをクリックすると前のページ、次のページを表示します。 |
ディスクのボリュームラベルや書き込み枚数を設定したり、ドライブや書き込み速度などを設定したりできます。
作成したディスクをディスクプレーヤーに挿入したときの動作やタイトルを再生したあとの動作を選びます。
ディスクへの書き込みが開始されます。