キーフレームを設定すると、タイムラインに沿ってレイアウトを変化させることができます。
1) クリップを選んでレイアウターを起動する
キーフレームの設定は、レイアウターのタイムラインで行います。
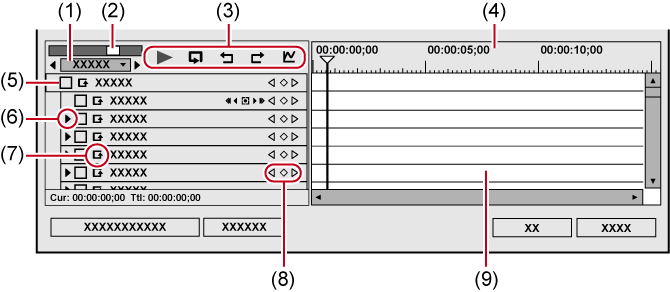
|
(1) |
タイムスケール設定 |
クリックすると、設定している表示単位と[フィット]を切り替えられます。 左の矢印をクリックすると表示単位が小さく、右の矢印をクリックすると大きくなります。 |
|
(2) |
タイムスケールスライダー |
左右にドラッグしてタイムスケールの表示単位を調整します。左へ動かすと表示単位が小さく、右へ動かすと大きくなります。右端は[フィット]になります。 |
|
(3) |
再生/ツールボタン |
|
|
|
||
|
[Ctrl] + [Z] |
||
|
[Ctrl] + [Y] |
||
|
数値を入力して、Y軸の数値と目盛りを変更できます。 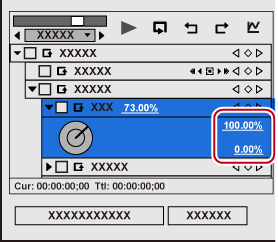 |
||
|
(4) |
キーフレーム用タイムスケール |
タイムスケール設定で選んだ単位でタイムラインに目盛りを表示します。 タイムスケールを右クリックし、[タイムラインTC]をクリックするとタイムラインのタイムコード、[0ベースTC]をクリックするとクリップの先頭を0としてタイムコードを表示します。 また、クリップが配置されている位置にシーケンスマーカーが設定されている場合は、タイムスケールを右クリックし、[前のシーケンスマーカーに移動]または[次のシーケンスマーカーに移動]をクリックして前後のシーケンスマーカーにタイムラインカーソルを移動できます。 |
|
(5) |
有効/無効 |
チェックをはずした項目は、パラメーターの設定が無効になります。キーフレームを設定したい場合は、[レイアウター]にチェックを入れてください。 |
|
(6) |
拡張ボタン |
クリックすると、各項目の詳細が設定できるようになります。 数値入力またはコントロールにカーソルを合わせ、マウスカーソルの形が変わったらドラッグすることでレイアウトを編集することができます。 |
|
(7) |
[デフォルト追加] |
クリックすると、タイムラインカーソルの位置に、プリセットで[デフォルト]に設定されているレイアウト(レイアウトを変更していない状態)で、各パラメーターの項目のキーフレームが設定されます。 |
|
(8) |
キーフレーム設定 |
中央の
左右の矢印をクリックすると、前後のキーフレームに移動します。 |
|
(9) |
キーフレーム用タイムライン |
タイムラインカーソルの位置でレイアウトの編集を行うと、自動的にキーフレームが追加されます。 また、各パラメーターの項目を拡張すると、キーフレームを上下にドラッグすることでパラメーターを編集することもできます。 |
2) [レイアウター]の項目にチェックを入れる
キーフレーム設定が有効になります。
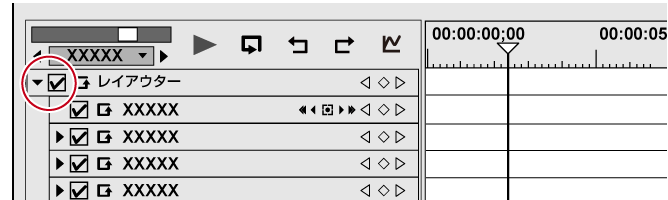
3) キーフレーム用タイムラインで、最初にキーフレームを設定する位置にタイムラインカーソルを移動させる
4) レイアウトを編集する
自動的にキーフレームが追加されます。追加されない場合は、キーフレーム設定の[キーの追加/削除]をクリックします。
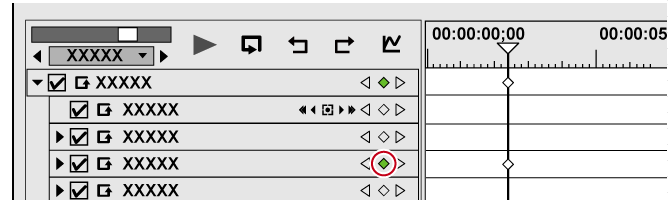
5) 次のキーフレームを追加する位置にタイムラインカーソルを移動し、レイアウトを編集する
自動的にキーフレームが追加されます。必要に応じて手順 5) を繰り返します。

タイムラインカーソルを移動しなくても、キーを設定したい位置で右クリックし、[追加]をクリックするとキーフレームを設定できます。
タイムラインで右クリックし、[デフォルト追加]をクリックすると、右クリックした位置に、プリセットで[デフォルト]に設定されているレイアウト(レイアウトを変更していない状態)でキーフレームが設定されます。
キーフレームを右クリックし、[削除]をクリックすると削除できます。
パラメーターの項目名を右クリックし、[(項目)の値をクリア]をクリックすると、その項目のキーフレームがすべて削除されます。
各パラメーターの項目を拡張し、キーフレームを右クリックして、コピーや貼り付けなどの操作ができます。
各パラメーターの項目を拡張し、キーフレームを右クリックして、補間方法を変更できます。[固定](次のキーフレームまでレイアウトを固定)、[直線](直線的に変化させる)、[ベジエ](滑らかに変化させる)から選びます。補間方法を変更すると、キーの形が変わります。
各パラメーターの項目を拡張し、グラフ表示にすると、キーフレームのパラメーターを編集できます。また補間方法が[ベジエ]の場合、ハンドルをドラッグして補間曲線を編集できます。
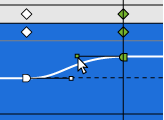
タイムラインを右クリックし、[すべて選択]をクリックすると、設定されたキーをすべて選ぶことができます。
プレビューをダブルクリックして、タイムラインカーソル位置にキーフレームを追加できます。
キーボードの[Shift]+[V]を押すと、タイムラインカーソル位置で、キーフレーム設定が有効なすべてのパラメーターにキーフレームが追加されます。
キーボードの[V]を押すと、タイムラインカーソル位置で、選択中のパラメーターにキーフレームが追加されます。
6) [OK]をクリックする
レイアウターを設定したクリップには橙色のラインが表示されます。