タイムラインのIn点、Out点にジャンプできます。
1) レコーダーの[In点の設定]([Out点の設定])のリストボタンをクリックする

2) [In点へ移動]([Out点へ移動])をクリックする
 その他の方法
その他の方法
メニューバーの[マーカー]をクリックし、[In点へ移動]([Out点へ移動])をクリックします。
レコーダーのスライダーを右クリックし、[In点へ移動]([Out点へ移動])をクリックします。
タイムスケールを右クリックし、[In点へ移動]([Out点へ移動])をクリックします。
タイムラインカーソルを右クリックし、[In点へ移動]([Out点へ移動])をクリックします。
タイムラインのIn点、Out点へジャンプ: [Q]/[W]
タイムラインのタイムコードを数値で入力して、その位置にジャンプすることができます。
1) レコーダーをクリックする
2) キーボードのテンキーでタイムコードを入力する
「1000」と入力した場合
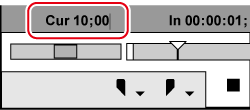
3) キーボードの[Enter]を押す
タイムラインカーソルが移動します。
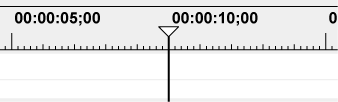

テンキーで数字を入力する前に「 + 」または「 - 」を入力すると、入力した数字分、タイムラインカーソルが前後にジャンプします。
プレーヤー(またはレコーダー)に表示したフレームのタイムコードを取得し、タイムライン(またはプレーヤー)のタイムコードとマッチした位置にジャンプさせる機能です。たとえば、2台のカメラでインタビューを別の方向から撮影した映像を切り替える場合などにマッチフレームを使うと、動作や音声がとぎれず、違和感なくカットの切り替えができます。素材がデッキ制御できる機器からの映像の場合でも、マッチフレームは可能です。
プレーヤーに表示されているクリップのタイムコードを取得したあと、タイムラインクリップの該当する箇所へジャンプし、レコーダーに表示します。
指定した素材のタイムコードにマッチするタイムラインの位置にタイムラインカーソルをジャンプさせます。
1) プレーヤーでクリップを再生し、ジャンプしたいフレームを表示させる
2) プレーヤーの[マッチフレーム(プレーヤーからレコーダー)]をクリックする

タイムラインカーソルが移動し、レコーダーに該当するフレームが表示されます。
 その他の方法
その他の方法
プレーヤーからタイムラインへジャンプ: [Ctrl] + [F]

初期設定では、[マッチフレーム(プレーヤーからレコーダー)]は表示されていません。操作の前に、あらかじめプレーヤーにボタンを表示させておきます。
次の操作で、プレーヤーに表示しているフレームのタイムコードを含むクリップをビン内で検索できます。
メニューバーの[クリップ]をクリックし、[ビンの検索] → [プレーヤーのTC]をクリックします。
ビンの検索(プレーヤーのTC): [Shift] + [Ctrl] + [F]
タイムラインカーソル位置の素材クリップの該当フレームをプレーヤーに表示します。
素材がデッキの場合はデッキに対して、ファイルの場合はファイルに対して、それぞれマッチフレームが可能です。
1) 対象のクリップが配置されているトラックを選ぶ
2) タイムラインカーソルを移動させ、ジャンプしたいフレームをレコーダーに表示させる
3) メニューバーの[クリップ]をクリックし、[マッチフレーム] → [ソースクリップの表示]をクリックする
プレーヤーに該当するフレームが表示されます。
 その他の方法
その他の方法
ソースクリップの表示: [Alt] + [F]

[マッチフレーム(レコーダーからプレーヤー)]は、現在プレーヤーに表示されている素材がファイルである場合、そのファイルに対してマッチフレームを行います。素材がデッキである場合は、デッキに対してマッチフレームを行います。
[マッチフレーム(レコーダーからソース)]は、現在プレーヤーに表示されている素材がファイルである場合、タイムラインのマッチフレームを選択しているクリップをプレーヤーに表示してマッチフレームを行います。素材がデッキである場合は、デッキに対してマッチフレームを行います。
次の操作で、タイムラインクリップのタイムコードを含むクリップをビン内で検索できます。ビンのフォルダービューに[検索結果]フォルダーが作成されます。
メニューバーの[クリップ]をクリックし、[ビンの検索] → [レコーダーのTC]をクリックします。
タイムラインカーソル位置のクリップをビン内で検索: [Shift] + [F]
タイムライン上のクリップをクリックして選び、次の操作を行うと、クリップをプレーヤーに表示できます。
メニューバーの[クリップ]をクリックし、[プレーヤーで表示]をクリックします。
選択クリップをプレーヤーで表示: [Shift] + [Y]
トランジションが設定されている場面では、同一トラック上で2つのクリップが重なっています。重なっているクリップ上でマッチフレームする場合、タイムコードを取得するクリップを前後のいずれにするか設定できます。
ギャングモードに切り替えると、プレーヤーとタイムラインのカーソル位置やIn点、Out点を同期できます。
|
|
|---|
|
1) プレーヤーの[ギャングモードの切り替え]をクリックする
クリックするたびにオン/オフが切り替わります。


初期設定では[ギャングモードの切り替え]は表示されていません。操作の前に、あらかじめプレーヤーにボタンを表示させておきます。
1) 同期したい位置に、プレーヤーのスライダーを移動させる
2) 同期したい位置に、タイムラインカーソルを移動させる
3) プレーヤーの[ギャングモードの切り替え]のリストボタンをクリックする

4) [カーソル]にチェックが入っていることを確認する
5) ギャングモードに切り替える
現在のカーソル位置を基準に、プレーヤーとタイムラインのカーソルが同期します。次の操作で、同期するカーソル位置を変更できます。[カーソル]のチェックをはずして、プレーヤーやタイムラインのカーソルを移動させた後、再度[カーソル]のチェックを入れます。
1) 同期したい位置に、プレーヤーのIn(Out)点を設定する
2) 同期したい位置に、タイムラインのIn(Out)点を設定する
3) プレーヤーの[ギャングモードの切り替え]のリストボタンをクリックする

4) [In点]([Out点])をクリックしてチェックを入れる
5) ギャングモードに切り替える
現在のIn(Out)点位置を基準に、プレーヤーとタイムラインのIn(Out)点が同期します。次の操作で、同期するIn(Out)点位置を変更できます。[In点]([Out点])のチェックをはずして、プレーヤーやタイムラインのIn(Out)点を変更した後、再度[In点]([Out点])のチェックを入れます。