トラックヘッダーの見かたと、トラックの種類について説明しています。
配置したクリップが動かないようにトラックをロックしたり、オーディオのみ再生するようにしたりと、個々のトラックについてトラックヘッダー上で簡単に設定できます。
トラックヘッダーでは次の設定ができます。
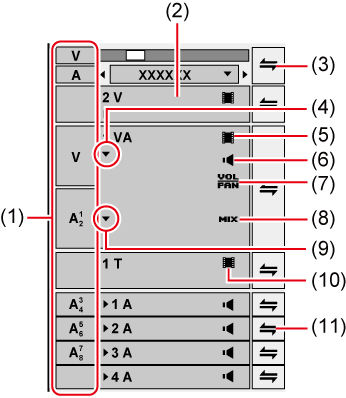
|
(1) |
トラックパッチ |
クリップをプレーヤーに表示したとき、またはビンでクリップを選んだとき、そのクリップの持つチャンネル(ソースチャンネル)がトラックパッチに表示されます。ソースブラウザーのクリップを選んだときは、プロジェクト設定のチャンネルマップにしたがって、ソースチャンネルがトラックパッチに表示されます。また、トラックパッチの位置は、クリップをショートカットキーやボタンでタイムラインに配置したときにソースチャンネルがどのトラックに振り分けられるかを表します。各トラックへのソースチャンネルの振り分けは変更できます。 |
|
(2) |
トラックパネル |
クリックすると、トラックの選択/非選択が切り替わります。 |
|
(3) |
一括ロックパネル |
クリックすると、すべてのトラックに対して、シンクロックのオン/オフを設定できます。 右クリックすると選んだトラックにロックをかけることができます。 |
|
(4) |
オーディオの拡張ボタン |
クリックすると、オーディオのラバーバンドが表示されます。 [Alt] + [S] |
|
(5) |
[ビデオのミュート] |
ミュートにするとそのトラックのビデオ部分は再生されません。ミュートしたトラックにあるクリップのビデオ部分とミキサー部分は、グレーで表示されます。 [Shift] + [W] |
|
(6) |
[オーディオのミュート] |
ミュートにするとそのトラックのオーディオ部分を消音します。ミュートしたトラックにあるクリップのオーディオ部分とボリューム/パン部分は、グレーで表示されます。 [Shift] + [S] |
|
(7) |
[ボリューム/パン] |
ボリューム調整モードとパン調整モードを切り替えます。 |
|
(8) |
[ミキサー] |
トランスペアレンシー調整モードのオン/オフを切り替えます。 |
|
(9) |
ミキサーの拡張ボタン |
クリックすると、トランスペアレンシーのラバーバンドが表示されます。 [Alt] + [W] |
|
(10) |
[タイトル] |
タイトルの表示/非表示を切り替えます。非表示にすると再生されません。 [Shift] + [W] |
|
(11) |
ロックパネル |
クリックして、任意のトラックにシンクロックのオン/オフを設定できます。 右クリックするとトラックにロックをかけることができます。 |

ショートカットは選んでいるトラックに対して有効です。
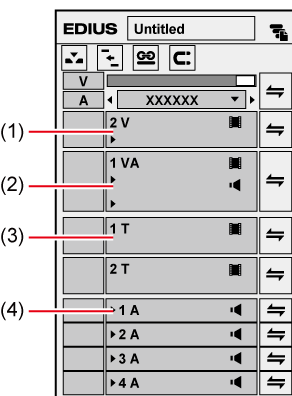
|
(1) |
Vトラック |
ビデオ、静止画、タイトル、カラーバー、カラーマット、キャプションクリップを配置します。オーディオ付きビデオクリップを配置すると、オーディオ部分を無効にしたビデオクリップが配置されます。 |
|
(2) |
VAトラック |
ビデオ、オーディオ、静止画、タイトル、カラーバー、カラーマット、キャプションクリップを配置します。 |
|
(3) |
Tトラック |
ビデオ、静止画、タイトル、カラーバー、カラーマット、キャプションクリップを配置します。Tトラックに配置されたクリップは、V/VAトラックよりも優先して表示されます。オーディオ付きビデオクリップを配置すると、オーディオ部分を無効にしたビデオクリップが配置されます。 |
|
(4) |
Aトラック |
オーディオクリップを配置します。オーディオ付きビデオクリップを配置すると、ビデオ部分を無効にしたオーディオクリップが配置されます。 |