テキストの入力方法について説明します。
1) オブジェクトツールバーの[横書きテキスト]をクリックする
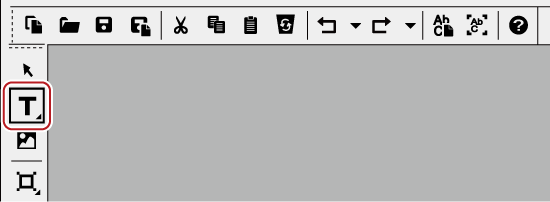
[横書きテキスト]をクリックしたままにすると、[縦書きテキスト]を選ぶことができます。
2) オブジェクト作成画面上をクリックする
オブジェクト作成画面にテキストカーソルが表示されます。
3) キーボードで文字を入力する
テキスト入力バーを表示させてテキスト編集を行うこともできます。
 その他の方法
その他の方法
Quick Titlerメニューバーの[挿入]をクリックし、[テキスト] → [横書き]または[縦書き]をクリックします。
何も選んでいない状態で右クリックし、[挿入] → [テキスト] → [横書き]または[縦書き]をクリックします。
テキストボックスを右クリックし、[テキスト編集]をクリックします。

テキストファイルを取り込んで入力することができます。
フォントや文字サイズの変更などができます。
フォントの変更や文字の修飾などの設定は、テキストプロパティバーの[フォント]で行います。文字単位または行単位で書式を設定することができます。
1) 書式を設定する文字列またはテキストボックスを選ぶ

文字間隔、フォント、初期サイズ、太字、イタリック体、下線について、文字単位で設定を変更できます。文字単位で設定する場合は、設定する文字列をドラッグして選びます。文字列を選んでいない場合は、選んでいるテキストボックス全体を設定できます。また、行間隔について行単位で設定を変更できます。行単位で設定する場合は、任意の行にカーソルを入れます。テキスト全体の行間隔を設定する場合はテキストボックスを選びます。
2) テキストプロパティで書式を設定する
|
[X座標]、[Y座標] |
テキストボックスの位置を設定します。 |
|
[幅]/[高さ] |
テキストボックスの大きさを設定します。テキストボックスに合わせて文字も拡大/縮小されます。縦横比を固定する場合は、[縦横比固定]にチェックを入れます。 |
|
[文字間隔] |
数値を入力します。 - 300~300%までの範囲で設定できます。 |
|
[行間隔] |
数値を入力します。「0」のときの行間隔を100%として、 - 300~300%までの範囲で設定できます。 |
|
[フォント] |
フォントを選びます。 |
|
[初期サイズ] |
文字のサイズを選びます。 |
|
[横書き]、[縦書き] |
横書き、縦書きを選びます。 |
|
[太字]/[イタリック体]/[下線] |
クリックすると、文字列に太字、斜体字、アンダーラインの効果をつけます。 |
|
[左揃え]/[中央揃え]/[右揃え] |
文字揃えの位置を設定します。縦書きの場合は、[上揃え][中央揃え][下揃え]から選びます。 |
タイトルオブジェクトスタイルバーに用意されたイメージから、お好みのものを選んで配置できます。
1) オブジェクトツールバーの[イメージ]をクリックする
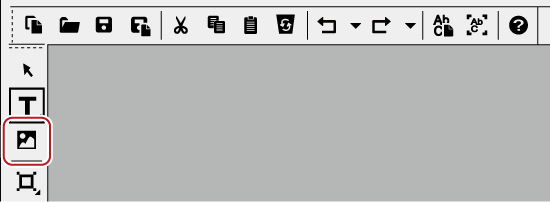
タイトルオブジェクトスタイルバーにスタイルチップが表示されます。
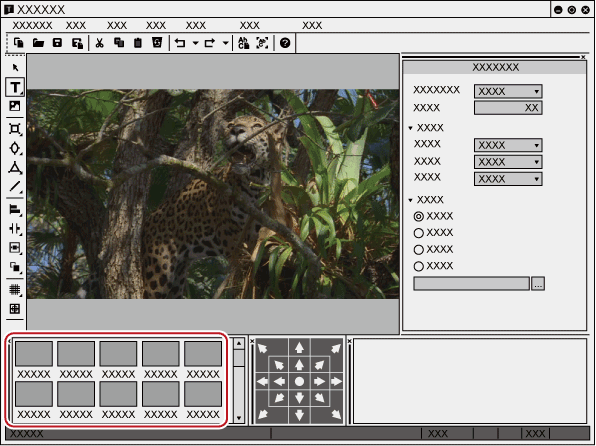
2) 作成したいスタイルチップをクリックする
3) オブジェクト作成画面をクリックまたはドラッグする
選んだスタイルのイメージが配置されます。
ドラッグするとドラッグした大きさのイメージが配置されます。
 その他の方法
その他の方法
Quick Titlerメニューバーの[挿入]をクリックし、[イメージ]をクリックします。
何も選んでいない状態で右クリックし、[挿入] → [イメージ]をクリックします。

任意の静止画を配置する場合は、手順 3) の後、イメージプロパティバーの[ファイル]ツリーの[...]をクリックし、ファイルを選びます。
任意の図形を作成できます。
1) オブジェクトツールバーの[四角形]、[楕円]または[二等辺三角形]をクリックする
各図形のボタンをクリックしたままにすると、角の丸い四角形や円、直角三角形を選ぶことができます。
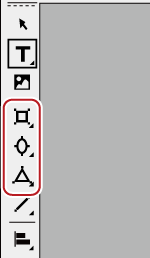
2) オブジェクト作成画面をクリックまたはドラッグする
図形が配置されます。
ドラッグするとドラッグした大きさの図形が配置されます。
 その他の方法
その他の方法
Quick Titlerメニューバーの[挿入]をクリックし、作成する図形の種類をクリックします。
何も選んでいない状態で右クリックし、[挿入] → 図形の種類をクリックします。
3) スタイルを設定する
図形プロパティバーで、色や枠線などの設定をします。
タイトルオブジェクトスタイルバーで適用したいスタイルチップをダブルクリックします。
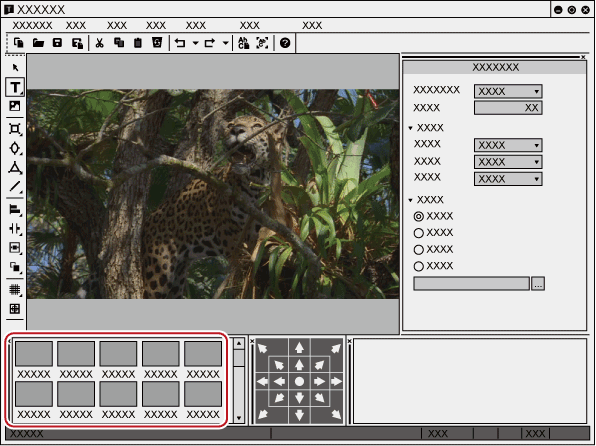
直線や折れ線を作成できます。
1) オブジェクトツールバーの[線]をクリックする
[線]をクリックしたままにすると[連続直線]を選ぶことができます。
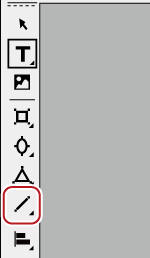
2) オブジェクト作成画面をクリックまたはドラッグする
線が配置されます。
ドラッグするとドラッグした長さの線が配置されます。
[連続直線]を選んだ場合は、始点をクリック → 折れ位置でクリック → 終点でダブルクリックします。
 その他の方法
その他の方法
Quick Titlerメニューバーの[挿入]をクリックし、[線] → [線]または[連続直線]をクリックします。
3) スタイルを設定する
図形プロパティバーの[スタイル]ツリーをクリックし、線の種類と始点/終点の形をリストから選びます。
色や枠線などの設定もできます。
タイトルオブジェクトスタイルバーで適用したいスタイルチップをダブルクリックします。
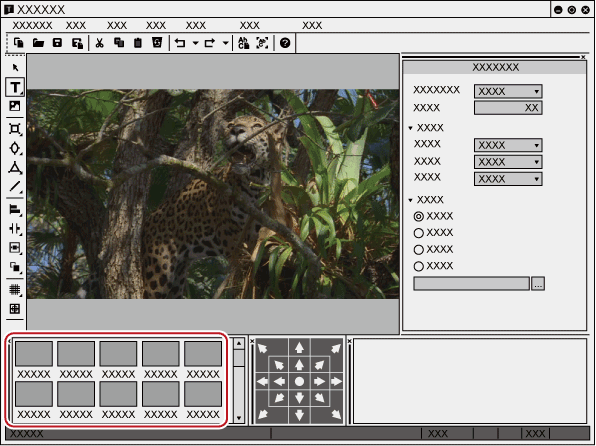
テキストファイルと画像ファイルをオブジェクト作成画面にドロップすることで取り込むことができます。

取り込めるファイル形式は次のとおりです。
テキストファイル:TXT
イメージファイル:BMP、GIF、JPEG、PNG、TIFF、TARGA、PSD、EMF
1) デスクトップやフォルダーから、取り込むファイルをオブジェクト作成画面にドラッグ&ドロップする
イメージファイルの場合は、イメージプロパティバーの[変形]で[オリジナルサイズ]をクリックすると、ファイル本来の画像サイズになります。
 その他の方法
その他の方法
イメージの場合は、イメージを作成し、プロパティバーの[ファイル]ツリーの[...]をクリックしてイメージファイルを選びます。
テキストの場合は、テキストボックスにカーソルを入れ、Quick Titlerメニューバーの[挿入]をクリックし、[テキスト] → [ファイル]をクリックします。[ファイルを開く]ダイアログでテキストファイルを選びます。