EDIUSの動作に関する設定を行います。
EDIUSで使用するカラースペースの表示/非表示や、並び順などを設定します。
[カラースペース]の設定は、次の内容に反映されます。
[プライマリーカラーコレクション]ダイアログ
ビン/ソースブラウザーのクリップの[プロパティ]ダイアログ
ビンのクリップビューの表示項目
1) メニューバーの[設定]をクリックし、[システム設定]をクリックする
2) [アプリケーション]のツリーをクリックし、[カラースペース]をクリックする
[カラースペース]画面が表示されます。
3) 各項目を設定する
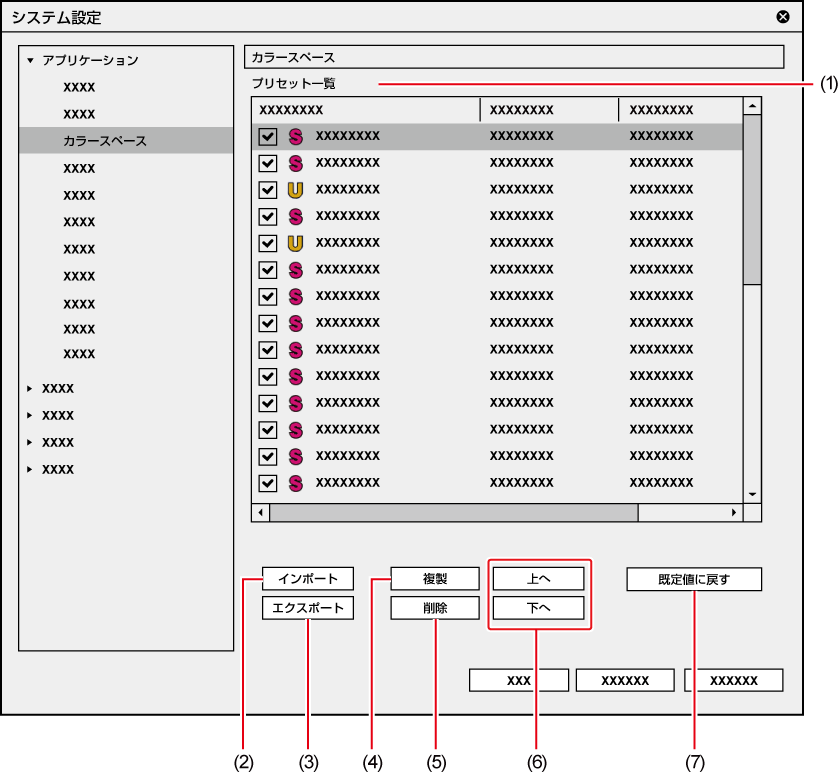
|
(1) |
[プリセット一覧] |
カラースペースのプリセットが一覧で表示されます。
[Use] プリセットの表示/非表示を切り替えます。 [Name] プリセットのタイプと名称を表示します。プリセットには、次の2つのタイプがあります。
[Gamma] *1 プリセットのGammaを表示します。 [Gamut] *1 プリセットのGamutを表示します。 [Matrix] *1 プリセットのマトリックスを表示します。 [Default Range] *1 プリセットのレンジを表示します。 |
|
(2) |
[インポート] |
[プリセット一覧]の設定ファイル(XML形式)を読み込みます。 |
|
(3) |
[エクスポート] |
[プリセット一覧]を設定ファイル(XML形式)に書き出します。 |
|
(4) |
[複製] |
プリセットを複製します。
|
|
(5) |
[削除] |
プリセットを削除します。
|
|
(6) |
[上へ]/[下へ] |
プリセットの並び替えができます。
|
|
(7) |
[既定値に戻す] |
初期設定に戻します。 |
*1
ユーザープリセットカラースペースは、
 をクリックすると設定を変更できます。
をクリックすると設定を変更できます。
[Matrix]と[Default Range]は、[Default]以外の項目を選ぶと、設定値の末尾に*が表示されます。
4) [OK]をクリックする
[適用]をクリックすると、続けて他の項目を設定することができます。
プロキシ編集時に作成されるプロキシファイルのサイズが選べます。
1) メニューバーの[設定]をクリックし、[システム設定]をクリックする
2) [アプリケーション]のツリーをクリックし、[プロキシ]をクリックする
[プロキシ]画面が表示されます。
3) 各項目を設定する
|
[プロキシサイズ] |
プロキシサイズは、[大]、[中]、[小]の3種類から選べます。 [大] プロキシサイズは、1920x1080です。 [中] プロキシサイズは、960x540です。 [小] プロキシサイズは、480x270です。 |
プロキシサイズの初期設定は[中]です。
Version 8.22以前に作成されたプロキシファイルは、[小]で読み込まれます。
|
|
|---|
|
操作中の再生動作について設定します。
1) メニューバーの[設定]をクリックし、[システム設定]をクリックする
2) [アプリケーション]のツリーをクリックし、[再生]をクリックする
3) 各項目を設定する
|
[再生が間に合わないときは停止する] |
再生処理が間に合わない場合、再生を停止します。 |
|
[再生バッファ] |
リアルタイム再生時に使用するバッファのサイズを指定します。 |
|
[再生開始時のバッファリングフレーム数] |
再生開始時にバッファリングするフレーム数を設定します。再生開始直後に再生が間に合わず停止する場合にフレーム数を増やすと状況が改善される場合があります。 |
4) [OK]をクリックする
[適用]をクリックすると、続けて他の項目を設定することができます。
キャプチャ時のEDIUSの動作、イベント自動検出時の処理などを設定します。
1) メニューバーの[設定]をクリックし、[システム設定]をクリックする
2) [アプリケーション]のツリーをクリックし、[キャプチャ]をクリックする
3) 各項目を設定する
|
[マージン] |
キャプチャ時にIn点、Out点にマージン(のりしろ)を持たせる場合、その長さを設定します。 |
|
[デバイスプリセットの選択後、リールネーム設定を表示する] |
キャプチャ時、[入力デバイスの選択]ダイアログでデバイスプリセットを選んだ後、リールネームを設定するダイアログが表示されます。 |
|
[シングルキャプチャのファイル名を確認する] |
キャプチャ時のファイル名を確認・設定できます。[キャプチャ前]を選ぶと、キャプチャ実行前に保存先とファイル名を設定できます。[キャプチャ後]を選ぶと、キャプチャ終了後にファイル名のみ設定できます。 |
|
[シングルキャプチャ後、自動的にプレーヤーで表示する] |
キャプチャ後に作成されたファイルを自動的に再生できます。 |
|
[オーディオのエラーを自動補正する] |
キャプチャ時にオーディオのエラーを自動補正します。 |
|
[2ファイルキャプチャ時のファイル名設定] |
立体視素材のキャプチャで、L側(左目用)とR側(右目用)を2ストリームで2ファイル作成する場合、L側とR側のファイル名の接尾語を設定します。 |
|
[イベントの自動検出] |
キャプチャ時、ファイルに自動的に区切りを入れる条件を選びます。区切りが入る条件は次のとおりです。
[処理の選択] 区切り位置をどのように処理するかを選びます。 [ファイルを分割する]を選ぶと、区切り位置でファイルを分割します。[分割ファイルをシーケンス化する]にチェックを入れると、分割した複数のファイルを1つのシーケンスクリップとしてビンに登録します。 [マーカーを打つ]を選ぶと、区切り位置にクリップマーカーが設定されます。 |
|
[キャプチャ後のデッキコントロール] |
キャプチャ後のデッキの状態をリストから選びます。 |

ボイスオーバーのマージンは[キャプチャ]の[マージン]で設定してください。
4) [OK]をクリックする
[適用]をクリックすると、続けて他の項目を設定することができます。
レンダリング候補の基準やレンダリングファイルを削除するタイミングなどを設定します。
1) メニューバーの[設定]をクリックし、[システム設定]をクリックする
2) [アプリケーション]のツリーをクリックし、[レンダリング]をクリックする
3) 各項目を設定する
|
[レンダリングの対象] |
レンダリングを行う候補(負荷部分)の条件を設定します。例えばタイムラインのクリップにフィルターを適用したとき、[フィルター]にチェックを入れレンダリング候補の設定をしていると、そのクリップの範囲は橙色になります。[フィルター]のチェックをはずしていると橙色になりません。初期設定では次のすべての対象にチェックが入っています。 [フィルター] ビデオフィルターをレンダリングの対象にします。 [トランジション/クロスフェード] トランジション、およびタイトルミキサーをレンダリングの対象にします。 [キー/透明度] キーエフェクト、およびトランスペアレンシー(初期状態からの変更を加えている場合)をレンダリングの対象にします。 [クリップ速度(100%以外)] クリップ速度に初期状態(100%)からの変更を加えている場合をレンダリングの対象にします。 [プロジェクトと異なるフォーマットの素材] クリップのフォーマットが次のいずれかに該当する場合をレンダリングの対象にします。
|
|
[再生時のレンダリング判定] |
再生時にバッファが[バッファ残量]の設定値以下になると、過負荷部分と判定します。 [バッファ残量] レンダリング判定の基準とするバッファ残量を設定します。 |
|
[無効なレンダリングファイルの削除] |
レンダリングファイルを削除するタイミングを選びます。 |
4) [OK]をクリックする
[適用]をクリックすると、続けて他の項目を設定することができます。
編集環境をプロファイルとして登録したり、プロファイルの管理を行います。
プロジェクトプリセットを新規作成したり、プロジェクトプリセットまたはプロジェクトテンプレートの管理を行います。
ソースブラウザーからファイルを取り込むときの転送先を設定します。
1) メニューバーの[設定]をクリックし、[システム設定]をクリックする
2) [アプリケーション]のツリーをクリックし、[ソースブラウザー]をクリックする
3) 各項目を設定する
|
[ファイル転送先] |
ファイルの転送先を設定します。[任意のフォルダ]を選んだ場合、[参照]をクリックして転送先を指定します。 |
|
[日付フォルダーを作成する] |
チェックを入れると、[ファイル転送先]で設定したフォルダー内に日付のフォルダーを作成します。 |
|
[転送先パス] |
転送先のパスが表示されます。「%MediaType%」は、ソースブラウザーで転送する素材のメディアの名前です。 |
4) [OK]をクリックする
[適用]をクリックすると、続けて他の項目を設定することができます。
720/60pまたは720/50pでファイルエクスポートする際に、偶数フレーム長になるよう最終フレームを削除する設定をします。この設定は、エクスポートおよびバッチエクスポートに適用されます。
1) メニューバーの[設定]をクリックし、[システム設定]をクリックする
2) [アプリケーション]のツリーをクリックし、[ファイルエクスポート]をクリックする
3) 各項目を設定する
|
[60/50pで出力する場合、デュレーションを偶数フレームに丸める] |
チェックを入れると、エクスポート時に60p/50pで出力する場合、奇数フレームが削除され最終フレームが偶数フレーム長になります。 |
4) [OK]をクリックする
[適用]をクリックすると、続けて他の項目を設定することができます。
最新のEDIUSが公開された場合、EDIUS起動時、自動的にEDIUSのバージョンアップを通知します。
1) メニューバーの[設定]をクリックし、[システム設定]をクリックする
2) [アプリケーション]のツリーをクリックし、[アップデートの確認]をクリックする
3) 各項目を設定する
|
[起動時にアップデートの確認を行なう] |
チェックを入れると、最新のEDIUSが公開された場合、起動時に最新のアップデータが存在することを通知します。 |
4) [OK]をクリックする
[適用]をクリックすると、続けて他の項目を設定することができます。
|
[アップデートを行うにはここをクリックして下さい] |
クリックすると、アップデータをダウンロードできます。 |
|
[このメッセージを30日間表示しない] |
チェックを入れると、30日間、最新のEDIUSが公開されても、自動的に通知をしません。 |
 その他の方法
その他の方法
EDIUSを起動し、メニューバーの[ヘルプ] → [アップデートの確認]をクリックすると、最新のEDIUSが公開されている場合は[アップデート通知]ダイアログが表示されます。
[アップデート通知]ダイアログが表示されない場合は、最新のバージョンのEDIUSをご使用いただいていることになります。