Wenn ein Schlüsselbild gesetzt wurde, können Sie das Layout entlang der Timeline ändern.
1) Wählen Sie einen Clip und starten Sie den Layouter.
Legen Sie das Schlüsselbild auf der Timeline im Layouter fest.
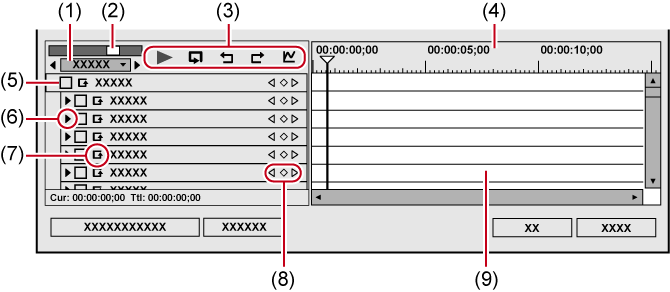
|
(1) |
Zeitskala-Einstellungen |
Klicken Sie darauf, um zwischen der angegebenen Anzeigeeinheit und [Anpassen] hin- und herzuschalten. Klicken Sie auf den linken Pfeil, um die Anzeige-Einheit zu verkleinern, oder klicken Sie auf den rechten Pfeil, um diese zu vergrößern. |
|
(2) |
Zeitskala-Schieberegler |
Ziehen Sie den Schieberegler nach links und rechts, um die Anzeigeeinheit der Zeitskala anzupassen. Bewegen Sie den Schieberegler nach links, um die Anzeigeeinheit zu verkleinern, oder nach rechts, um sie zu vergrößern. Ganz rechts befindet sich die Option [Anpassen]. |
|
(3) |
Wiedergabe-/Werkzeug-Schaltflächen |
|
|
|
||
|
[Strg] + [Z] |
||
|
[Strg] + [Y] |
||
|
Die numerischen Werte und die Gradeinteilungen der Y-Achse können durch Eingabe numerischer Werte geändert werden. 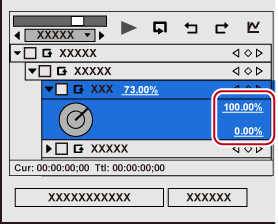 |
||
|
(4) |
Zeitskala für Schlüsselbild |
Sie können eine Skala mit der unter der Zeitskala-Einstellung in der Timeline ausgewählten Einheit anzuzeigen. Klicken Sie mit der rechten Maustaste auf die Zeitskala und klicken Sie auf [Timeline-Timecode], um den Timecode der Timeline anzuzeigen, oder klicken Sie auf [Nullbasis-Timecode], um den Timecode mit dem Anfang des Clips als 0 anzuzeigen. Wenn eine Sequenzmarke für die Position gesetzt ist, an der der Clip platziert wurde, klicken Sie mit der rechten Maustaste auf die Zeitskala und klicken Sie auf [Gehe zu vorheriger Sequenzmarke] oder [Gehe zu nächster Sequenzmarke], um den Timeline-Cursor zur vorherigen oder nächsten Sequenzmarke zu bewegen. |
|
(5) |
Aktivieren/deaktivieren |
Die Aufhebung der Markierung des Elements deaktiviert die Parametereinstellungen. Markieren Sie [Layouter], um ein Schlüsselbild zu setzen. |
|
(6) |
Erweiterungsschaltfläche |
Klicken Sie auf diese Schaltfläche, um für jedes Element detaillierte Einstellungen zu konfigurieren. Das Layout kann durch Eingabe eines numerischen Werts bearbeitet werden oder indem Sie die Maus zu einem Bedienelement bewegen und ziehen, wenn der Mauscursor seine Form ändert. |
|
(7) |
[Standard-Key hinzufügen] |
Klicken Sie auf diesen Punkt, um das Schlüsselbild der Punkte für jeden Parameter im Layout (im unveränderten Zustand) in der Voreinstellung der Position des Timeline-Cursors als [Standard] festzulegen. |
|
(8) |
Schlüsselbild-Einstellung |
Klicken Sie auf
Klicken Sie auf den linken und rechten Pfeil, um zum vorherigen und nächsten Schlüsselbild zu gehen. |
|
(9) |
Schlüsselbild-Timeline |
Wenn ein Layout an der Position des Timeline-Cursors bearbeitet wird, wird automatisch ein Schlüsselbild hinzugefügt. Wenn Parameterpunkte erweitert werden, können Parameter außerdem bearbeitet werden, indem das Schlüsselbild nach oben oder unten gezogen wird. |
2) Markieren Sie [Layouter]-Elemente.
Schlüsselbild-Einstellungen sind aktiviert.
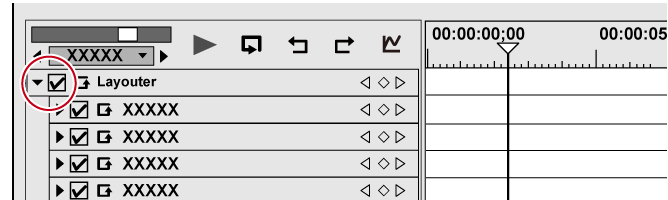
3) Bewegen Sie den Timeline-Cursor auf der Timeline für das Schlüsselbild zu der Position, auf die das Anfangsschlüsselbild gesetzt ist.
4) Bearbeiten Sie das Layout.
Ein Schlüsselbild wird automatisch hinzugefügt. Wenn es nicht hinzugefügt ist, klicken Sie in den Schlüsselbildeinstellungen auf [Keyframe hinzufügen/löschen].
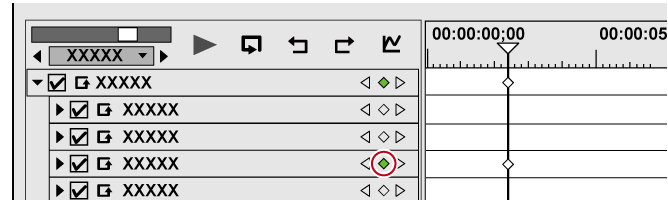
5) Bewegen Sie den Timeline-Cursor zu der Position, an der das nächste Schlüsselbild hinzugefügt werden soll, und bearbeiten Sie das Layout.
Ein Schlüsselbild wird automatisch hinzugefügt. Wiederholen Sie Schritt 5) bei Bedarf.

Schlüsselbilder können ohne Bewegen des Timeline-Cursors durch Rechtsklicken auf die Position, wo der Key eingefügt werden soll, und Klicken auf [Hinzufügen] gesetzt werden.
Wenn Sie mit der rechten Maustaste auf die Timeline klicken und dann auf [Standard] klicken, wird das Schlüsselbild an der rechts-geklickten Position im aktuell in der Voreinstellung auf [Standard] eingestellten Layout (d. h. ohne jegliche Änderungen, die am Layout vorgenommen wurden) eingefügt.
Um ein Schlüsselbild zu löschen, klicken Sie mit der rechten Maustaste auf das Schlüsselbild und klicken Sie auf [Löschen].
Wenn Sie mit der rechten Maustaste auf den Eintragsnamen eines Parameters klicken und auf [Parameter von (Punkt) löschen] klicken, werden alle Schlüsselbilder dieses Eintrags gelöscht.
Parameterpunkte können erweitert werden, und Kopier-, Einfügen- und weitere Bearbeitungsvorgänge können durch Rechtsklicken auf das Schlüsselbild durchgeführt werden.
Parameterpunkte können erweitert werden, und die Methode der Interpolation kann durch Rechtsklicken auf das Schlüsselbild geändert werden. Wählen Sie aus [Anhalten] (Layout bis zum nächsten Schlüsselbild festlegen), [Linie] (intuitiv ändern) und [Bezier] (nahtlos ändern). Der Key ändert die Form, wenn die Interpolationsmethode geändert wird.
Parameterpunkte können erweitert werden, und die Parameter des Schlüsselbilds können durch Einstellen auf Diagrammanzeige bearbeitet werden. Die Interpolationskurve kann auch durch Ziehen der Ziehpunkte bearbeitet werden, wenn die Interpolationsmethode [Bezier] ist.
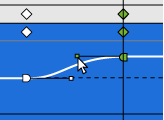
Alle gesetzten Keys können durch Rechtsklicken der Timeline und Klicken auf [Alle auswählen] ausgewählt werden.
Sie können Schlüsselbilder zur Position des Timeline-Cursors hinzufügen, indem Sie auf die Vorschau doppelklicken.
Wenn Sie auf [Shift] + [V] auf der Tastatur drücken, wird an der Position des Timeline-Cursors ein Schlüsselbild zu allen Parametern mit einer gültigen Schlüsselbildeinstellung hinzugefügt.
Wenn Sie auf [V] auf der Tastatur klicken, wird ein Schlüsselbild zum aktuell ausgewählten Parameter an der Position des Timeline-Cursors hinzugefügt.
6) Klicken Sie auf [OK].
Auf Clips, die mit dem Layouter eingestellt wurden, wird eine orangefarbene Linie angezeigt.