Nachfolgend werden die Merkmale jedes Trimmen-Typs erklärt. Details zu den Methoden des Vorgangs finden Sie auf der entsprechenden Seite.
Trimmen durch Eingabe des Timecodes
Trimmen über Tastenkombinationen
Ändern Sie die In- und Out-Punkte der auf der Timeline platzierten Clips.
Das Bearbeitungsergebnis ist vom Bearbeitungsmodus abhängig.
Wechseln des Bearbeitungsmodus
Wenn die Out-Punkt-Seite des Clips durch eine Tastenkombination getrimmt wurde (Ripple-Modus aus)
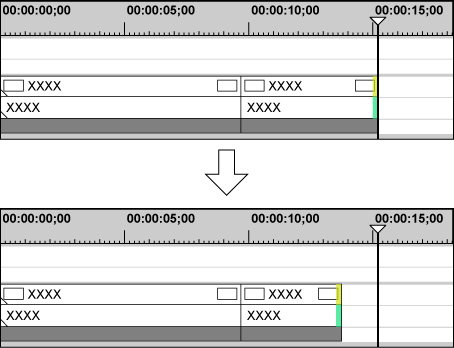
Wenn Sie einen Clip verlängern, werden die nachfolgenden Clips verkürzt. Wenn Sie einen Clip über die nachfolgenden Clips hinaus verlängern, werden alle nachfolgenden Clips überschrieben.
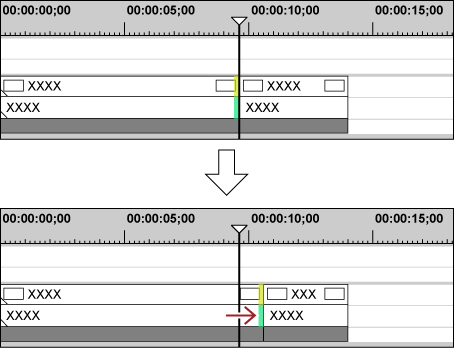

Selbst wenn der Ripple-Modus aus oder der Überschreiben-Modus eingestellt ist, können benachbarte Clips fixiert werden, um zu verhindern, dass nachfolgende Clips beim Trimmen versehentlich überschrieben werden.
Wenn Sie einen Clip verlängern, werden die nachfolgenden Clips nach hinten verschoben.
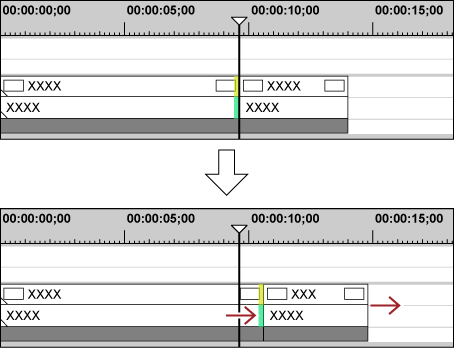

Sie können einen Clip zusammen mit allen nachfolgenden Clips verschieben.
Verschieben eines ausgewählten Clips und nachfolgender Clips
Sie können den Out-Punkt des Clips durch folgenden Vorgang trimmen.
Wählen Sie mit der rechten Maustaste einen Clip aus und klicken Sie auf [Dauer]. Geben Sie im [Dauer]-Dialogfeld die Wiedergabezeit vom In-Punkt aus ein.
Wählen Sie den Clip aus und drücken Sie [Alt] + [U] auf der Tastatur. Geben Sie im [Dauer]-Dialogfeld die Wiedergabezeit vom In-Punkt aus ein.
Ändern Sie die In- und Out-Punkte unter Beibehaltung der Positionsbeziehung zu anderen Clips. Das Trimmen erfolgt mit aktiviertem Ripple-Modus. Selbst bei deaktiviertem Ripple-Modus ist Ripple-Trimmen mithilfe von Kombinationen der Tastenkürzel und Tastatur-Operation möglich.
Beim Trimmen des Clips an der Seite des Out-Punkts
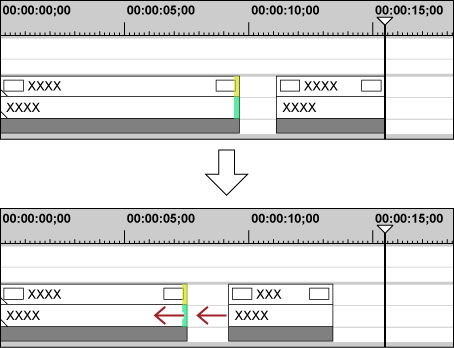
Sie können nur den Video- oder Audioabschnitt von Videoclips mit Audio trimmen.

Wenn der Ripple-Modus aktiviert ist, können Sie nicht trimmen, wenn keine Lücke zwischen dem zu trimmenden Clip und dem nachfolgenden Clip vorhanden ist. Außerdem kann um die Länge der Lücke getrimmt werden, wenn die Lücke kürzer ist, als der zu trimmende Clip.
Beim Trimmen eines Videoclips mit Audio an der Out-Punkt-Seite (Videoteil)
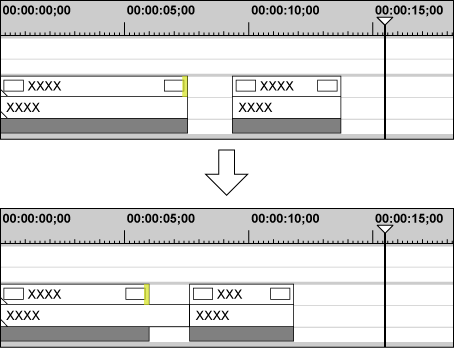
Verschieben Sie die Start- und Endpunkte der benachbarten Clips nach vorn und nach hinten. Die Gesamtlänge der vorherigen und nachfolgenden Clips bleibt unverändert.
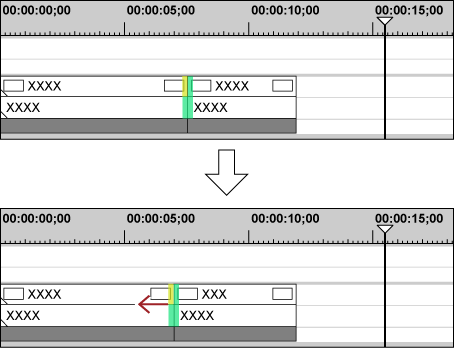

Sie können nicht trimmen, wenn es keinen Randbereich zwischen dem zu trimmenden Clip und den benachbarten Clips gibt. Wenn Sie Clips mit Randbereichen trimmen, können Sie um die Länge des Randbereichs des Clips trimmen.
Sie können den zu verwendenden Bereich des Clips ändern, ohne die Länge oder Position des Clips zu ändern. Die Länge oder Position der benachbarten Clips ändert sich nicht.
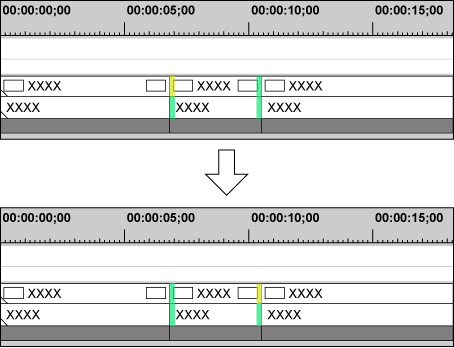

Sie können nicht trimmen, wenn der zu trimmende Clip keinen Randbereich hat. Wenn Sie Clips mit Randbereichen trimmen, können Sie um die Länge des Randbereichs des Clips trimmen.
Verschieben Sie die Start- und Endpunkte der vorhergehenden und nachfolgenden Clips, ohne die Länge bestimmter Clips zu verändern.
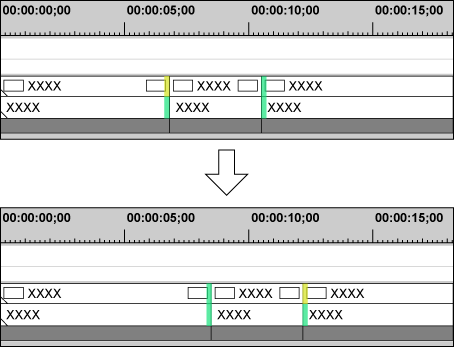
Passen Sie den zu verwendenden Bereich an, während Sie das im Vorschaufenster angezeigte Video überprüfen.

Sie können nicht trimmen, wenn der benachbarte Clip keinen Randbereich hat. Wenn Sie Clips mit Randbereichen trimmen, können Sie um die Länge des Randbereichs des Clips trimmen.
Sie können die Länge der Übergänge (Clip-Übergänge/Spur-Übergänge)/Audio-Überblendungen auf dieselbe Weise wie Clips trimmen.
Beim Trimmen des Out-Punkts eines Clip-Übergangs:
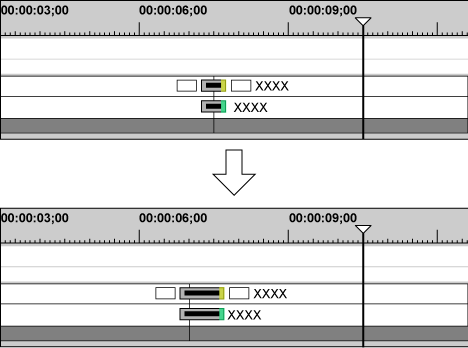
Spurübergang
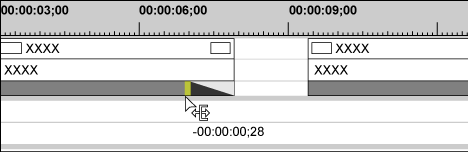
Beide Ränder eines Übergangs/der Audioüberblendungen können auch gleichzeitig getrimmt werden.
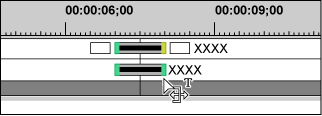

Sie können die Länge des Titel-Mixers genauso wie bei Clips durch Ziehen ändern.
Sie können den Clip-Übergang/die Audioüberblendungen um den Clip-Randbereich erweitern.
Sie können den Standarddauerwert ändern.