Wenn mehrere Effekte und Titel hinzugefügt wurden, ist die Echtzeitverarbeitung unter Umständen gegenüber der Timeline-Wiedergabe verzögert.
Die Echtzeitverarbeitung wird durch die hohe Datenbelastung bei der Wiedergabe verzögert. Während der Wiedergabe werden die Linien für die Teile, die gerendert werden müssen, rot (Überlastung) oder orange (Belastung) angezeigt.
Durch das Rendering lässt sich eine reibungslose Wiedergabe erzielen.
Bei der Wiedergabe einer Timeline kann die Echtzeitverarbeitung manchmal nicht Schritt halten. Die Linie des als renderbedürftig beurteilten Teils ändert bei der Wiedergabe die Farbe.
Die Linienfarben geben die folgenden Zustände an.

|
Linienfarbe |
Timeline-Status |
|---|---|
|
Keine Linie |
Kein Clip vorhanden. |
|
Blau |
Ein Clip, der mit den Projekteinstellungen übereinstimmt, wird platziert. |
|
Hellblau |
Die Wiedergabe wird beibehalten. (In manchen Fällen ist Rendern erforderlich.) |
|
Orange |
Renderoption (Ladungsbereich) |
|
Rot |
Rendern ist erforderlich (Überladungsbereich). |
|
Grün |
Bereits gerendert |

Das Rendern wird anhand des durch [Anwendung] in [Systemeinstellungen] → [Rendern] eingestellten verbleibenden Puffers beurteilt, und eine rote Linie wird für Überladungsbereiche angezeigt, wenn der verbleibende Puffer unterhalb des voreingestellten Wertes liegt.
Wenn Daten, wie z. B. CG-Animation, Bild für Bild als aufeinander folgende Standbilder in der Timeline platziert wurden, verringert das Rendern des Bereichs nicht die Last der Wiedergabeverarbeitung. Verwenden Sie in diesem Fall die [Rendern und zu Timeline hinzufügen - (Zwischen In/Out)]-Funktion, um durch den exportierten Clip zu ersetzen.
Rendern ist auch dann aktiviert, wenn der Clip beispielsweise durch das Löschen eines Ripples aus seiner Position gerät.
|
|
|---|
|
Rendern Sie alle Bereiche, die in der gesamten Sequenz als überladen (rot) beurteilt wurden.
1) Klicken Sie auf die [In/Out rendern (Überladungsbereich rendern)]-Listenschaltfläche in der Timeline.

2) Klicken Sie auf [Sequenz rendern] → [Überladungsbereich rendern].
Um das Rendern abzubrechen, klicken Sie auf [Abbrechen] im [Rendern]-Dialogfeld.
Die Linien in den gerenderten Bereichen in der Zeitskala werden grün.
 Alternative
Alternative
Klicken Sie auf [Rendern] in der Menüleiste und klicken Sie auf [Sequenz rendern] → [Roten Bereich rendern].
Rendern von Überladungsbereichen der gesamten Sequenz: [Shift] + [Strg] + [Q]

Mit den folgenden Schritten können Überladungs- (rot) und Ladungsbereiche (orange) der gesamten Sequenz auf einmal gerendert werden.
Klicken Sie auf die [In/Out rendern (Überladungsbereich rendern)]-Listenschaltfläche und klicken Sie auf [Alles rendern] → [Geladenen Bereich rendern].
Klicken Sie auf [Rendern] in der Menüleiste und klicken Sie auf [Sequenz rendern] → [Orangenen Bereich rendern].
Rendern (Ladungsbereiche) der gesamten Sequenz: [Shift] + [Strg] + [Alt] + [Q]
Wenn die In- und Out-Punkte in der Timeline gesetzt sind, wird nur der Bereich zwischen In- und Out-Punkten gerendert.
Rendern der Überladungsbereiche zwischen In- und Out-Punkten
Rendern Sie alle Bereiche, die im gesamten Projekt mit mehreren Sequenzen als überladen (rot) beurteilt wurden.
1) Klicken Sie auf [Rendern] in der Menüleiste und klicken Sie auf [Gesamtes Projekt rendern] → [Roten Bereich rendern].
Um das Rendern abzubrechen, klicken Sie auf [Abbrechen] im [Rendern]-Dialogfeld.
Die Linien in den gerenderten Bereichen in der Zeitskala werden grün.

Überladungs- (rot) und Ladungsbereiche (gelb) des gesamten Projekts können auf einmal gerendert werden. Klicken Sie auf [Rendern] in der Menüleiste und dann auf [Gesamtes Projekt rendern] → [Orangenen Bereich rendern].
Rendern Sie nur Bereiche, die als überladen (rot) oder geladen (orange) beurteilt wurden.
1) Klicken Sie mit der rechten Maustaste auf den Überladungs- (rot) oder Ladungsbereich (orange) in der Zeitskala und klicken Sie auf [Rendern].
Um das Rendern abzubrechen, klicken Sie auf [Abbrechen] im [Rendern]-Dialogfeld.
Die Linien in den gerenderten Bereichen in der Zeitskala werden grün.
Rendern Sie Bereiche zwischen In- und Out-Punkten in der Timeline, die als Überladung (rot) beurteilt wurden.
1) Setzen der In- und Out-Punkte zur Timeline
2) Klicken Sie [In/Out rendern (Überladungsbereich rendern)] auf der Timeline.

Um das Rendern abzubrechen, klicken Sie auf [Abbrechen] im [Rendern]-Dialogfeld.
Die Linien in den gerenderten Bereichen in der Zeitskala werden grün.
 Alternative
Alternative
Klicken Sie auf [Rendern] in der Menüleiste und klicken Sie auf [In/Out rendern] → [Roten Bereich rendern].
Klicken Sie auf die [In/Out rendern (Überladungsbereich rendern)]-Listenschaltfläche und klicken Sie auf [In/Out rendern] → [Überladungsbereich rendern].
Klicken Sie mit der rechten Maustaste auf die Zeitskala und klicken Sie auf [In/Out rendern] → [Überladungsbereich rendern].
Rendern der Überladungsbereiche zwischen In- und Out-Punkten: [Strg] + [Q]

Mit den folgenden Schritten können alle Bereiche zwischen In- und Out-Punkten gerendert werden, die als rot, orange und hellblau beurteilt wurden.
Klicken Sie auf [Rendern] in der Menüleiste und klicken Sie auf [In/Out rendern] → [Alles].
Klicken Sie auf die [In/Out rendern]-Listenschaltfläche und klicken Sie auf [In/Out rendern] → [Alles].
Klicken Sie mit der rechten Maustaste auf die Zeitskala und klicken Sie auf [In/Out rendern] → [Alles].
Rendern zwischen In- und Out-Punkten (alle): [Shift] + [Alt] + [Q]
Mit den folgenden Schritten können Überladungs- (rot) und Ladungsbereiche (orange) zwischen In- und Out-Punkten auf einmal gerendert werden.
Klicken Sie auf [Rendern] in der Menüleiste und klicken Sie auf [In/Out rendern] → [Orangenen Bereich rendern].
Klicken Sie auf die [In/Out rendern (Überladungsbereich rendern)]-Listenschaltfläche und klicken Sie auf [In/Out rendern] → [Geladenen Bereich rendern].
Klicken Sie mit der rechten Maustaste auf die Zeitskala und klicken Sie auf [In/Out rendern] → [Geladenen Bereich rendern].
Rendern zwischen In- und Out-Punkten (Ladungsbereich): [Strg] + [Alt] + [Q]
Sie können nur Überladungsbereiche (rot) oder Ladungsbereiche (orange) um die Position des Timeline-Cursors herum rendern.
1) Bewegen Sie den Timeline-Cursor zu dem Bereich, den Sie rendern möchten.
2) Klicken Sie auf [Rendern] in der Menüleiste und klicken Sie auf [Cursorbereich rendern].
Um das Rendern abzubrechen, klicken Sie auf [Abbrechen] im [Rendern]-Dialogfeld.
Die Bereiche mit derselben Linienfarbe in der Zeitskala werden um die Position des Timeline-Cursors herum gerendert. Wenn ein Übergang in denselben Linienfarben vorhanden ist, wird der Bereich bis zum In- oder Out-Punkt des Übergangs gerendert.
Die Linien in den gerenderten Bereichen in der Zeitskala werden grün.
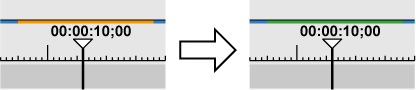
Sie können die Renderfunktion in einzelnen Clip- oder Übergangseinheiten durchführen.
|
|
|---|
|
1) Klicken Sie mit der rechten Maustaste auf den zu rendernden Clip und klicken Sie auf [Rendern].
Um einen Übergang zu rendern, klicken Sie mit der rechten Maustaste auf den Übergang und klicken Sie auf [Rendern].
Um das Rendern abzubrechen, klicken Sie auf [Abbrechen] im [Rendern]-Dialogfeld.
Wenn das Rendern abgeschlossen ist, wird auf dem Clip eine grüne Linie angezeigt.
Wenn ein Clip gerendert wurde

Wenn ein Übergang gerendert wurde, wird die Mittellinie des Übergangs grün.
Wenn ein Clip-Übergang gerendert wurde

 Alternative
Alternative
Klicken Sie auf [Rendern] in der Menüleiste und klicken Sie auf [Ausgewählten Clip/Übergänge rendern].
Rendern von Clips/Übergängen: [Shift] + [G]
Rendern Sie zwischen In- und Out-Punkten in der Timeline und exportieren Sie nur die Videoclips als Datei im AVI-Format. Die exportierten Clips werden auf die V/VA-Spur gelegt.
1) Legen Sie den Bereich des aus der Timeline zu exportierenden Clips mit den In- und Out-Punkten fest.
2) Klicken Sie auf die [In/Out rendern (Überladungsbereich rendern)]-Listenschaltfläche in der Timeline.

3) Klicken Sie auf [Rendern und zu Timeline hinzufügen - (Zwischen In/Out)].
Um das Exportieren abzubrechen, klicken Sie auf [Abbrechen] im [Rendern]-Dialogfeld.
Nach Abschluss des Renderns wird der Videoclip, der exportiert wurde, in der V/VA-Spur der Timeline platziert.
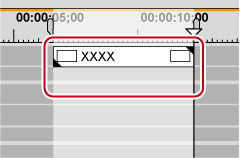
Wenn kein Platz zum Platzieren des Clips auf der Spur vorhanden ist, wird eine neue V-Spur hinzugefügt.
 Alternative
Alternative
Klicken Sie auf [Rendern] in der Menüleiste und klicken Sie auf [Rendern und zu Timeline hinzufügen - (Zwischen In/Out)].
Klicken Sie mit der rechten Maustaste auf die Zeitskala und klicken Sie auf [Rendern und zu Timeline hinzufügen - (Zwischen In/Out)].
Exportieren von Videoclips aus der Timeline: [Shift] + [Q]

Exportierte Clips werden im „rendered“-Ordner im Projektordner gespeichert.
|
|
|---|
|
1) Zeigen Sie die als Standbilder zu speichernden Bilder im Rekorder an.
2) Klicken Sie auf [Clip] in der Menüleiste und klicken Sie auf [Standbild erstellen].
Die Standbilder werden in demselben Ordner gespeichert wie das Projekt, und die Standbildclips werden im Bin registriert.
 Alternative
Alternative
Exportieren von Standbildclips aus der Timeline: [Strg] + [T]

Videobilder in dem ausgewählten Vorschaufenster (Player/Rekorder) werden als Standbildclips exportiert.
Standbilder werden im stereoskopischen Bearbeitungsmodus nebeneinander gespeichert.
Videos von einem Deck können ebenfalls als Standbildclips gespeichert werden.
Je nach der Bildgröße wird das Seitenverhältnis von Standbildern manchmal unterschiedlich von dem des Originalbildes ausgegeben. Nehmen Sie die Einstellung zur Korrektur des Seitenverhältnisses vor, um korrekt auszugeben. Die Einstellungen der zu exportierenden Standbilder können durch [Import/Export] in [Systemeinstellungen] → [Standbild] geändert werden.
Löschen Sie temporäre Dateien, die während des Renderns erstellt werden, manuell.
Beim Rendern werden temporäre Dateien im „rendered“-Ordner des Projektordners erstellt. Temporäre Dateien, die nicht durch ein Projekt referenziert sind, werden automatisch gelöscht, wenn das Projekt beendet wird. Dennoch ist es zu empfehlen, sie manuell zu löschen, wenn der „rendered“-Ordner größer wird.
1) Klicken Sie auf die [In/Out rendern (Überladungsbereich rendern)]-Listenschaltfläche in der Timeline.

2) Wählen Sie [Render-Dateien löschen] und klicken Sie auf [Nicht verwendete Dateien] oder [Alle Dateien].
 Alternative
Alternative
Klicken Sie auf [Rendern] in der Menüleiste und klicken Sie auf [Temporäre Render-Dateien löschen] → [Nicht verwendete Dateien] oder [Alle Dateien].
Löschen nicht verwendeter Dateien: [Alt] + [Q]
3) Klicken Sie auf [Ja].

Stellen Sie bei [Anwendung] in [Systemeinstellungen] → [Rendern] ein, wann ungültige Renderdateien automatisch gelöscht werden sollen (z. B. Dateien, die nicht durch ein Projekt referenziert sind).
In folgenden Fällen wird eine temporäre Datei erstellt:
Wenn ein Clip aus der Timeline exportiert wurde
Wenn ein Teil der Timeline gerendert wurde
Wenn ein Clip gerendert wurde
|
|
|---|
|