Für einen Clip können mehrere Videofilter kombiniert und eingestellt werden.
Es stehen auch benutzerdefinierte Effekte oder voreingestellte Effekte des Systems zur Verfügung.
[Maske]
[Chrominanz]
[Filter kombinieren]
[Filter mischen]
In diesem Abschnitt wird als Beispiel erklärt, wie der Maskenfilter angewendet wird. Testen Sie bei anderen Filtern die Filterdetails in der Beschreibung der Eigenschaft oder indem Sie den Filter probehalber anwenden.
Sie einen Videofilter auf das Äußere und Innere eines beliebigen Bereichs anwenden. Außerdem können Sie die Maskenposition im Schlüsselbild entsprechend des Videos verschieben.
1) Klicken Sie in der Ordneransicht der Palette [Effekt] auf das Verzeichnis [Videofilter] und zeigen Sie die Filter an.
2) Ziehen und legen Sie [Maske] auf dem Clip in der Timeline ab.
 Alternative
Alternative
Wählen Sie einen Clip in der Timeline aus. Wählen Sie [Maske] in der Palette [Effekt] aus und klicken Sie auf [Zur Timeline hinzufügen].
Wählen Sie einen Clip in der Timeline aus. Klicken Sie mit der rechten Maustaste auf [Maske] in der Palette [Effekt] und klicken Sie auf [Zur Timeline hinzufügen].
Wählen Sie [Maske] in der Palette [Effekt] aus und ziehen Sie diese mit der rechten Maustaste auf den Clip in der Timeline und klicken Sie auf [Hinzufügen] oder [Ersetzen].
3) Rufen Sie die [Informationen]-Palette auf und doppelklicken Sie auf [Maske].
Das [Maske]-Dialogfeld wird angezeigt.
4) Konfigurieren Sie die Maske und klicken Sie auf [OK].
Clips mit angegebener Maske werden mit einer orangefarbenen Linie angezeigt.
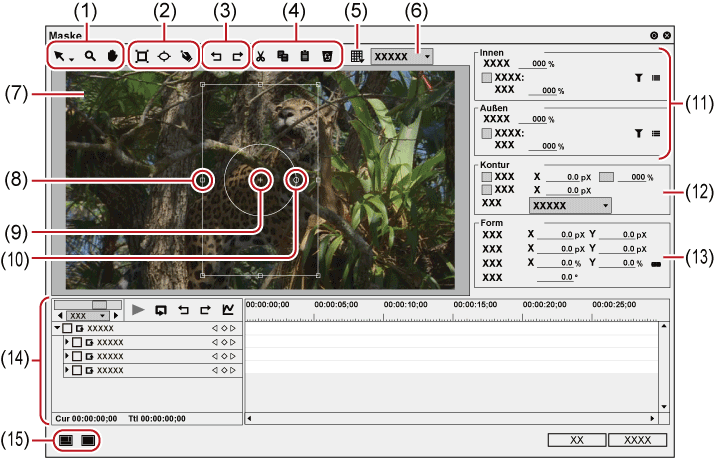
|
(1) |
Werkzeugschaltflächen |
|
|
(2) |
Zeichenschaltflächen |
|
|
(3) |
[Rückgängig]/[Wiederherstellen] |
|
|
(4) |
Bearbeitungsschaltflächen |
Damit können Sie einen ausgewählten Pfad ausschneiden, kopieren, einfügen und löschen. |
|
(5) |
Funktionsmenü |
[Maske anwenden] Wechseln Sie vorübergehend zwischen der Aktivierungs- und der Deaktivierungseinstellung für die Maske. [Hintergrund] Wechseln Sie zwischen der Anzeigen- und der Ausblendeneinstellung für das transparente Gitter, wenn die Transparenz für den Bereich außerhalb und innerhalb der Maske festgelegt ist. [Bewegungspfad] Wechseln Sie zwischen der Anzeigen- und der Ausblendeneinstellung für den Pfad, wenn die Position durch das Schlüsselbild geändert wird und die Einstellung aktiviert ist. [Gitter] Schalten Sie die Einstellung Anzeigen/Ausblenden des Gitters um. [Einstiegshilfe] Wechseln Sie die Anzeigen/Ausblenden-Einstellung für Underscan, Overscan, Titelsicher, horizontale/vertikale Linie, Mittellinie. [Stereoskopisch] Wird nur im stereoskopischen Bearbeitungsmodus angezeigt. Die Anzeige kann nur zur linken Seite, nur zur rechten Seite oder zur vermischten linken und rechten Seite gewechselt werden. |
|
(6) |
Zoom-Faktor |
Sie können den Zoom-Faktor durch Eingeben eines Wertes oder Auswählen eines Wertes aus der Liste ändern. |
|
(7) |
Vorschau |
Zeigen Sie eine Vorschau des bearbeiteten Bildes an. Wählen Sie einen Pfad, um einen Ziehpunkt oder Anker zum Modifizieren des Pfades anzuzeigen. |
|
(8) |
Ziehpunkte ausdehnen |
Bewegen Sie den Cursor zu den Bedienziehpunkten an den Ecken und an der Mitte der Linien, um die Größe des Bereichs zu ändern. |
|
(9) |
Anker |
Gibt den Referenzpunkt des Pfades an. Dieser Punkt dient als Referenzpunkt für das Rotationszentrum und zum Ausdehnen. Ziehen Sie und halten Sie gleichzeitig [Strg] auf der Tastatur nach unten gedrückt, um die Position zu ändern. |
|
(10) |
Rotationsziehpunkt |
Bewegen Sie den Cursor und ziehen Sie den Rotationsziehpunkt, um das Bild zu drehen. |
|
(11) |
[Innen]/[Außen] |
Legen Sie die Videofilter für den Bereich außerhalb und innerhalb des Pfades fest. [Deckkraft] Verwenden Sie diese Einstellungen, um die Transparenz innerhalb und außerhalb des Pfades zu konfigurieren. [Filter] Markieren Sie dieses Element, um die für den Bereich außerhalb und innerhalb des Pfades festgelegten Videofilter zu aktivieren.
[Stärke] Die Stärke der Videofiltereffekte kann eingestellt werden. |
|
(12) |
[Kontur] |
Verwenden Sie diese Einstellung, um Farben und Unschärfen für den Pfad festzulegen. Wenn mehrere Pfade vorhanden sind, werden die Randeinstellungen auf alle Pfade angewendet. Einzeleinstellung ist nicht zulässig. [Farbe] Markieren Sie dieses Element, um den Farbrand zu aktivieren. Geben Sie bei [Breite] eine Randbreite in Pixeln ein. Klicken Sie auf das Farbfeld, um die Randfarbe festzulegen. Geben Sie die Randtransparenz in Prozent ein. [Weich] Markieren Sie diesen Punkt, um den Rand unscharf zu machen. Geben Sie bei [Breite] eine Unschärfebreite in Pixeln ein. [Seite] Wenden Sie die Farb- und Weichzeichnungs-(Unschärfe)-breiten auf den Außenrand und Innenrand (oder beides) des Pfades anzuwenden. |
|
(13) |
[Form] |
Durch Eingeben eines Wertes können Sie die verschiedenen Einstellungen für den ausgewählten Pfad, einschließlich der Position, ändern. Sie können mehrere Pfade zum Ändern im Stapel auswählen. Um mehrere Pfade auszuwählen, klicken Sie auf die Pfade oder ziehen Sie die Maus bei gedrückt gehaltener [Shift]-Taste auf der Tastatur, um die Pfade in die Auswahl aufzunehmen. [Anker] Legen Sie die Referenzposition des Pfades fest. Geben Sie die Ankerposition mit der Pfadmitte als Ursprung an, indem Sie Werte für X und Y eingeben. [Position] Geben Sie die Pfadposition an. Geben Sie die Ankerposition mit der Bildmitte als Ursprung an, indem Sie Werte für X und Y eingeben. [Skalierung]
Geben Sie einen Zoom-Faktor für die Vergrößerung und die Verkleinerung ein. Klicken Sie auf
[Drehung] Geben Sie einen Winkel ein, um das Bild zu drehen. |
|
(14) |
Schlüsselbild-Timeline |
Setzen Sie ein Schlüsselbild, um eine Bewegung auf die Mausposition anzuwenden. |
|
(15) |
Fenster-Layout |
Schalten Sie die Fenster-Layouts zwischen [Normal], [Vorschau] und [Mehrfach] hin und her. Wählen Sie [Vorschau], um die Parameter und die Schlüsselbild-Timeline auszublenden, um die Vorschau zu vergrößern. Wählen Sie [Mehrfach] für eine Mehrfachmonitor-Ansicht. * Die Option [Mehrfach] wird bei einem Einzelmonitorsystem nicht angezeigt. |

Sie können die Größe des [Maske]-Dialogfeldes ändern, indem Sie den Cursor in eine Ecke oder an den Rand des Dialogfeldes bewegen und die Maus ziehen, wenn sich die Form des Cursors ändert. Sie können auch auf [Maximieren] klicken, um die Fenstergröße zu maximieren.
Bewegen Sie den Cursor zum unteren Rand des Vorschaufensters und ziehen Sie die Maus, wenn sich die Form des Cursors ändert, um den Anzeigebereich anzupassen.
Klicken Sie mit der rechten Maustaste auf die Vorschau, um ein Menü anzuzeigen, aus dem Sie ein Werkzeug wählen oder den Zoom-Faktor ändern können. Klicken Sie mit der rechten Maustaste und klicken Sie auf [Zoom] → [Anpassen], um das Bild in das Vorschaufenster einzupassen. Wenn Sie das Bild mithilfe des Pan-Werkzeugs verschieben, klicken Sie mit der rechten Maustaste auf das Bild und klicken Sie auf [Zentrieren], um das Bild in der Mitte zu platzieren.
Wenn der gewählte Pfad oder Anker gezogen wird, während [Shift] auf der Tastatur gedrückt gehalten wird, kann er nur auf die X- oder Y-Achse verschoben werden.
Doppelklicken Sie auf die Vorschau, um ein Schlüsselbild an der Timeline-Cursor-Position hinzuzufügen, wenn der Parameter der Schlüsselbildeinstellung aktiviert ist.