Sie können mehrere Videos durch Überlagerung zusammensetzen.

Wenn Sie Videos zusammensetzen, werden die Videos in der Reihenfolge der Ausrichtung auf der Spur angezeigt. Überlagern Sie die Spur mit dem Video, um die Zusammensetzung (A) auf der Spur mit dem Video als Hintergrund (B) anzuwenden.
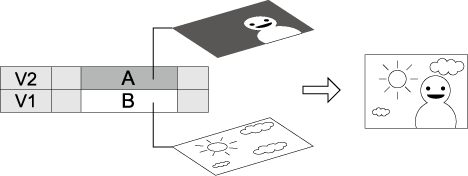
Sie können zwei Videos zusammensetzen.
1) Klicken Sie in der Ordneransicht der [Effekt]-Palette auf das [Keyer]-Verzeichnis.
2) Klicken Sie auf die [Mischen]-Baumansicht, ziehen Sie die anzuwendende Zusammensetzung auf den Mixer-Bereich des Clips und legen Sie sie dort ab.
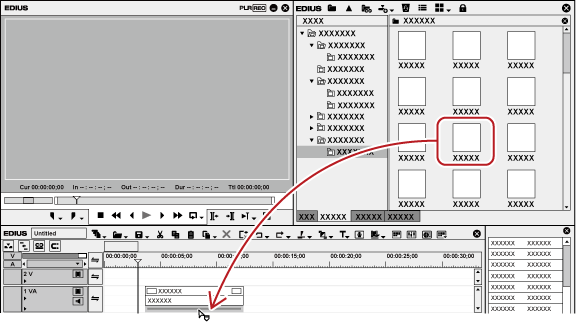
Prüfen Sie die Zusammensetzungsdetails in der Beschreibung der Eigenschaft oder indem Sie die Zusammensetzung probehalber anwenden.
Clips mit angewendeten Key-Effekten werden mit einer orangefarbenen Linie angezeigt.
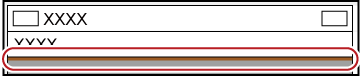
 Alternative
Alternative
Wählen Sie einen Mixer des Clips in der Timeline. Wählen Sie einen Effekt in der [Effekt]-Palette und klicken Sie auf [Zur Timeline hinzufügen].
Wählen Sie einen Mixer des Clips in der Timeline. Klicken Sie mit der rechten Maustaste auf einen Effekt in der [Effekt]-Palette und klicken Sie auf [Zur Timeline hinzufügen].
Wählen Sie einen Effekt in der [Effekt]-Palette, ziehen Sie ihn mit der rechten Maustaste auf den Mixer des Clips in der Timeline und klicken Sie auf [Hinzufügen] oder [Ersetzen]
Sie können ein Video mit einem anderen überlagern und das untere Video durch das obere Video anzeigen. Die Keys beinhalten [Chromakey], um eine bestimmte Farbe zu übertragen, und [Luminanz-Key], um eine bestimmte Helligkeit zu übertragen.
1) Klicken Sie in der Ordneransicht der [Effekt]-Palette auf das [Keyer]-Verzeichnis.
2) Ziehen und legen Sie [Chromakey] ([Luminanz-Key]) auf dem Mixer-Bereich des Clips ab.
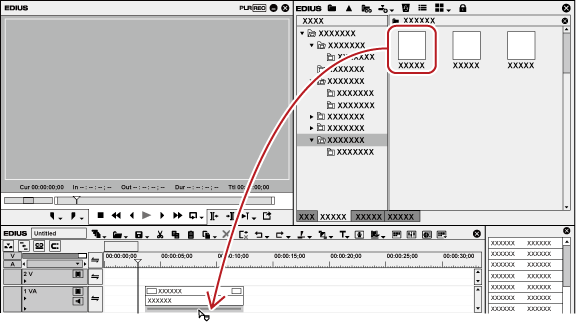
Clips mit angewendeten Key-Effekten werden mit einer orangefarbenen Linie angezeigt.
 Alternative
Alternative
Wählen Sie einen Mixer des Clips in der Timeline. Wählen Sie einen Effekt in der [Effekt]-Palette und klicken Sie auf [Zur Timeline hinzufügen].
Wählen Sie einen Mixer des Clips in der Timeline. Klicken Sie mit der rechten Maustaste auf einen Effekt in der [Effekt]-Palette und klicken Sie auf [Zur Timeline hinzufügen].
Wählen Sie einen Effekt in der [Effekt]-Palette, ziehen Sie ihn mit der rechten Maustaste auf den Mixer des Clips in der Timeline und klicken Sie auf [Hinzufügen] oder [Ersetzen]
1) Klicken Sie auf den Mixer-Bereich des Clips, auf den der Key angewendet wurde, um die [Informationen]-Palette anzuzeigen.
2) Klicken Sie auf [Chromakey] ([Luminanz-Key]) und klicken Sie auf [Einstellungsdialogfeld offnen].
Das Dialogfeld [Chromakey] ([Luminanz-Key]) wird angezeigt.
 Alternative
Alternative
Doppelklicken Sie auf [Chromakey] ([Luminanz-Key]) in der [Informationen]-Palette.
Ziehen und legen Sie [Chromakey] ([Luminanz-Key]) in der [Informationen]-Palette auf [Einstellungsdialogfeld offnen] ab.
Klicken Sie mit der rechten Maustaste auf [Chromakey] ([Luminanz-Key]) in der Palette [Informationen] und klicken Sie auf [Einstellungsdialogfeld offnen].
3) Konfigurieren Sie die Einstellungen und klicken Sie auf [OK].
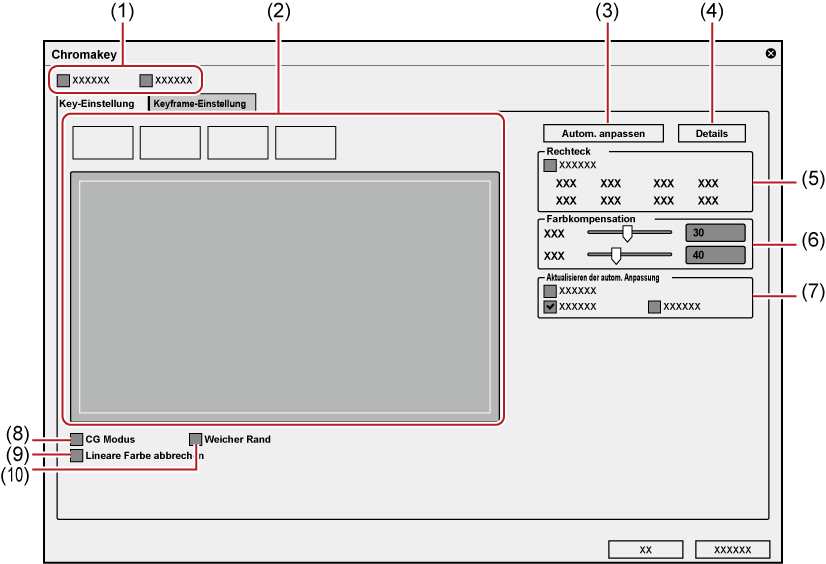
|
(1) |
Anzeigewechsel |
Markieren Sie [Key anzeigen], um einen Teilbereich anzuzeigen, der in Schwarz ausgeschnitten werden kann. Markieren Sie [Balkendiagramm-Anzeige], um das Histogramm anzuzeigen. |
|
(2) |
Farbauswahl |
Wählen Sie eine Farbe, die aus dem Fenster übertragen werden soll. Sie können eine Farbe (Key-Farbe) auswählen, die auf vier verschiedene Arten übertragen werden kann. |
|
(3) |
[Autom. anpassen] |
Klicken Sie auf diese Schaltfläche, um die Keyer-Einstellungen automatisch entsprechend der ausgewählten Key-Farbe zu definieren. |
|
(4) |
[Details] |
Definieren Sie die detaillierten Keyer-Einstellungen. |
|
(5) |
[Rechteck] |
Wenden Sie Chroma Key auf einen bestimmten Bereich an. |
|
(6) |
[Farbkompensation] |
Fügen Sie die Key-Farbe und die entgegengesetzte Farbe dem Randteil hinzu, an dem die Key-Farbe und sonstige Farben gebündelt werden, so dass ein natürliches Kompositbild erstellt werden kann. |
|
(7) |
[Aktualisieren der autom. Anpassung] |
Markieren Sie [Aktivieren], um die Key-Farbvariation automatisch anzupassen. |
|
(8) |
[CG Modus] |
Markieren Sie diesen Punkt, um die Parameter für CG einzustellen. |
|
(9) |
[Lineare Farbe abbrechen] |
Markieren Sie diesen Punkt, um das Ausbluten des blauen oder grünen Bildschirms oder die Verfärbung durch Reflexionen zu beheben. |
|
(10) |
[Weicher Rand] |
Markieren Sie diesen Punkt, um den Rand des Hintergrundbildes und überlagerten Bildes zu verwischen. |
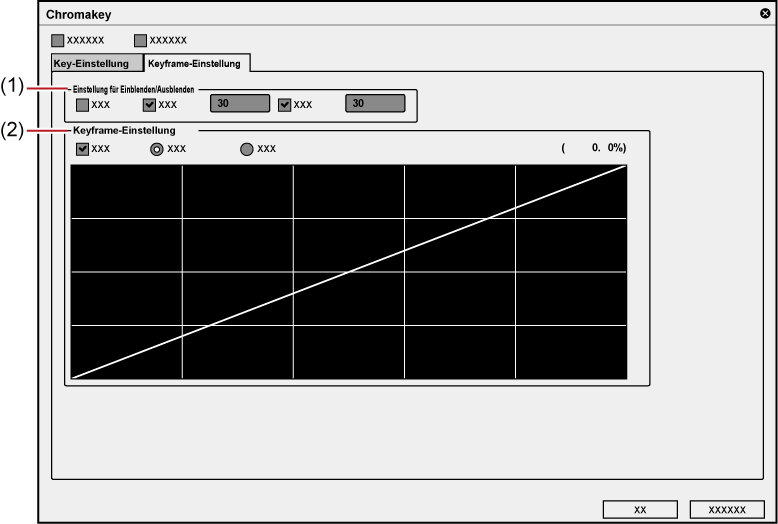
|
(1) |
[Einstellung für Einblenden/Ausblenden] |
Markieren Sie [Aktivieren], um den In- und Out-Punkten des Bereichs, auf den der Chroma-Key angewendet wurde, Ausblendungseffekte hinzuzufügen. Die Dauer kann für jeden In- und Out-Punkt festgelegt werden. |
|
(2) |
[Keyframe-Einstellung] |
Markieren Sie [Aktivieren], um den Effekt des Chroma-Keys zu erhöhen oder zu reduzieren. Klicken Sie auf die Linie, um das Schlüsselbild hinzuzufügen, und ziehen Sie den festzulegenden Punkt. Die Halbbildoption kann entweder über die Option Linear oder Kurve festgelegt werden. |
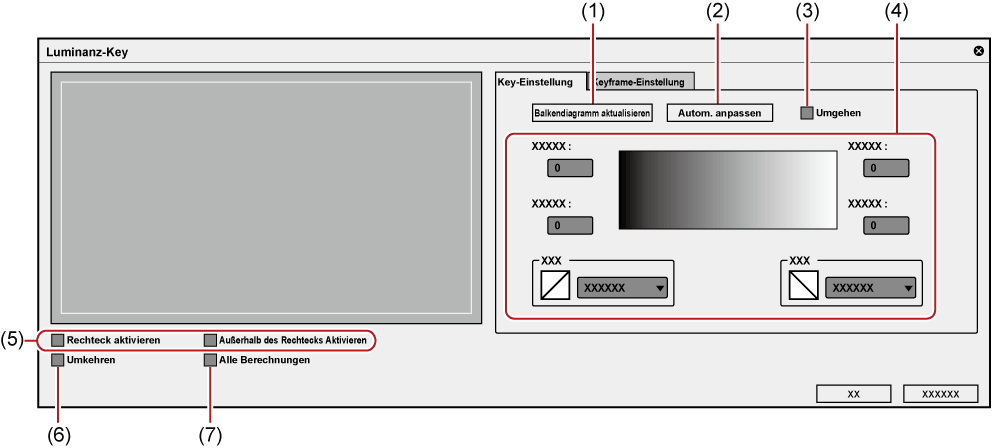
|
(1) |
[Balkendiagramm aktualisieren] |
Klicken Sie auf diese Schaltfläche, um das Histogramm zu aktualisieren. |
|
(2) |
[Autom. anpassen] |
Klicken Sie auf diese Schaltfläche, um die Keyer-Einstellungen automatisch entsprechend der ausgewählten Key-Farbe zu definieren. |
|
(3) |
[Umgehen] |
Wechseln Sie zwischen dem Bild mit angewandtem Luminanz-Key und dem Originalbild. |
|
(4) |
Anzuwendender Einstellungsbereich |
Sie können den anzuwendenden Bereich einstellen, indem Sie einen Wert direkt in jedes Feld eingeben oder den Dreiecksschieberegler oder den Bildraster/die abgeschrägten Teile ziehen. 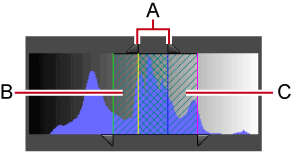 A: Anzuwendender Bereich 100% B: Bereich für schrittweise Steigerung des Luminanz-Key-Effekts C: Bereich für schrittweise Verringerung des Luminanz-Key-Effekts Wählen Sie die Form aus, in der die Steigerung oder Verringerung des Effekts in den Bereichen B und C angezeigt werden soll (Neigung). |
|
(5) |
[Rechteck aktivieren] |
Legen Sie den Bereich für die Einstellung des Luminanz-Keys fest. Die Umgebung außerhalb des Bereichs wird vollständig transparent und das Spurbild darunter wird durch ihn hindurch angezeigt. Wählen Sie [Außerhalb des Rechtecks Aktivieren], um den Luminanz-Key nur innerhalb des Bereichs anzuwenden. |
|
(6) |
[Umkehren] |
Kehren Sie den Bereich mit angewendetem Luminanz-Key um. |
|
(7) |
[Alle Berechnungen] |
Markieren Sie diesen Punkt, um den gesamten Bereich zu berechnen, einschließlich des mit den [Rechteck aktivieren]-Einstellungen festgelegten Bereichs. |
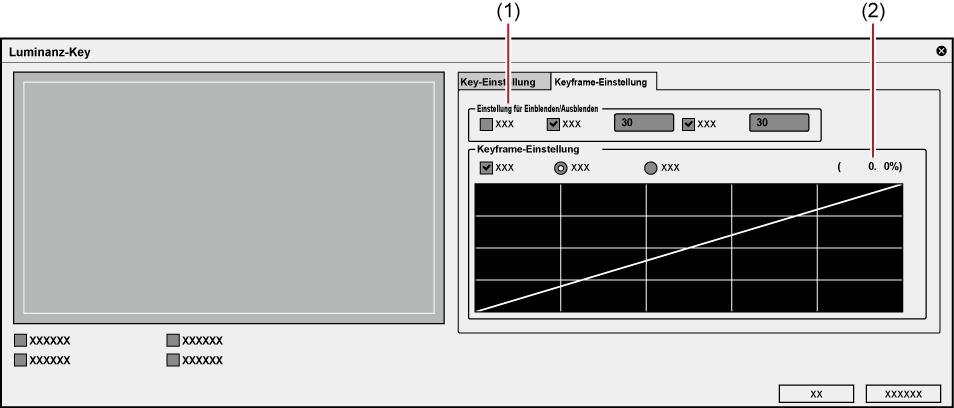
|
(1) |
[Einstellung für Einblenden/Ausblenden] |
Markieren Sie [Aktivieren], um den In- und Out-Punkten des Bereichs, auf den der Luminanz-Key angewendet wurde, Ausblendungseffekte hinzuzufügen. Die Dauer kann für jeden In- und Out-Punkt festgelegt werden. |
|
(2) |
[Keyframe-Einstellung] |
Markieren Sie [Aktivieren], um den Effekt des Luminanz-Keys zu erhöhen oder zu reduzieren. Klicken Sie auf die Linie, um das Schlüsselbild hinzuzufügen, und ziehen Sie den festzulegenden Punkt. Stellen Sie linear oder eine Kurve ein. |
Sie können ein Video mit einem anderen überlagern und das obere Video so übertragen, dass das untere Video angezeigt wird, indem Sie die Transparenz eines der Videos ändern.
1) Klicken Sie auf die Erweiterungsschaltfläche des Mixers des Spurfensters, wo der Clip platziert wird, dessen Transparenz geändert werden soll.

2) Klicken Sie auf [Mixer].

3) Klicken Sie auf das Rubberband, um das Schlüsselbild festzulegen.

4) Ziehen Sie nach oben oder unten, um die Transparenz anzupassen.
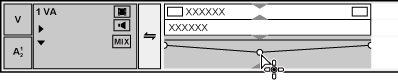
Die Transparenz wird unten links in der Timeline angezeigt. Das Video wird vollkommen transparent, wenn die Transparenz 0% beträgt.
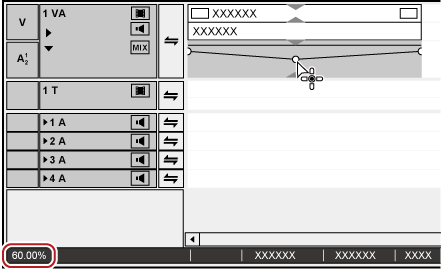
Clips mit angewendeter Transparenz werden mit einer orangefarbenen Linie angezeigt.

Ziehen Sie bei gedrückter [Strg]-Taste auf der Tastatur, um das Rubberband fein anzupassen.
Zum Ändern des gesamten Rubberbands ziehen Sie die Linie und halten Sie dabei die [Shift]-Taste auf der Tastatur gedrückt.
Die Vorgehensweise zum Anpassen oder Löschen des Schlüsselbildes mit Werteingabe ist dieselbe, wie beim Audio-Rubberband.
Mit der Einstellung [Einblenden] wird das Video allmählich eingeblendet und mit der Einstellung [Ausblenden] allmählich ausgeblendet.
1) Wählen Sie einen Clip, um das Ein-/Ausblenden festzulegen.
Sie können mehrere Clips auf separaten Spuren wählen.
2) Bewegen Sie den Timeline-Cursor zur Endposition des Einblendeffekts (oder zur Startposition des Ausblendeffekts).
3) Klicken Sie auf [Einblenden] oder [Ausblenden] auf der Timeline.

Der Mixer-Bereich, auf den [Einblenden] oder [Ausblenden] angewendet wurde, wird mit einer orangefarbenen Linie angezeigt.
Sie können die Einstellungen der Audio- und Videoteile anzeigen, indem Sie auf die Audioerweiterungsschaltfläche oder Mixererweiterungsschaltfläche im Spurfenster klicken. An der Position, an der [Einblenden] oder [Ausblenden] festgelegt ist, wird ein Schlüsselbild hinzugefügt.
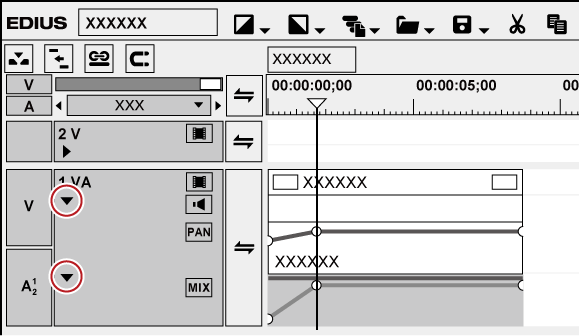

Um den [Einblenden]- oder [Ausblenden]-Effekt zu löschen, müssen Sie sowohl den Audio- als auch den Videoteil löschen.
Wählen Sie einen Clip aus und klicken Sie ihn mit der rechten Maustaste an, klicken Sie dann auf [Teile löschen] → [Mixer] → [Transparenz], um den Videoteil zu löschen.
Wählen Sie einen Clip aus und klicken Sie ihn mit der rechten Maustaste an, klicken Sie dann auf [Teile löschen] → [Audio-Rubberband] → [Lautstärke], um den Audioteil zu löschen.
|
|
|---|
|
Sie können Einblend- oder Ausblendeffekte für Video- oder Audioteile separat einstellen.
1) Wählen Sie einen Clip, um das Ein-/Ausblenden festzulegen.
Sie können mehrere Clips auf separaten Spuren wählen.
2) Bewegen Sie den Timeline-Cursor zur Endposition des Einblendeffekts (oder zur Startposition des Ausblendeffekts).
3) Klicken Sie auf die [Einblenden]- oder [Ausblenden]-Listenschaltfläche in der Timeline.

4) Klicken Sie auf [Nur Videoclip] oder [Nur Audioclip].
 Alternative
Alternative
Heben Sie den Verknüpfungsmodus auf und legen Sie die Ein-/Ausblendeffekte fest.
Sie können einen Clip mit Transparenzinformationen als Alphakanal (Datenbereich mit Transparenzinformationen) eines anderen Clips hinzufügen. Durch diesen Effekt sieht das Bild wie maskiert aus, und Sie können das Bild über das Bild legen, das der Hintergrund sein soll.
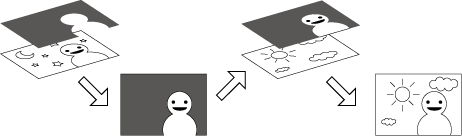
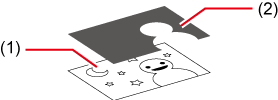
|
(1) |
Dies ist das Bild, das zusammen mit dem Alphakanal hinzugefügt wird. Es wird als „Fill“ bezeichnet. |
|
|
(2) |
Dies ist das Bild, das der „Fill“ als Alphakanal hinzugefügt wird. Es wird als „Key“ bezeichnet. |
|
Sie können den Clip so anwenden, dass er als „Key“ wie eine Maske für den Alphakanal von „Fill“ dient. Überlagern Sie den erstellten Clip über ein Bild, das den Hintergrund darstellen soll, um den Clip zusammenzusetzen.
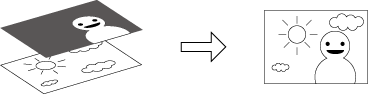
|
|
|---|
|
1) Registrieren Sie die Clips zum Bin, die „Fill“ oder „Key“ sein sollen.
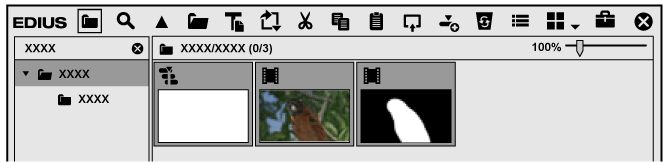
2) Wählen Sie 2 Clips im Bin.
3) Klicken Sie mit der rechten Maustaste auf die 2 Clips und klicken Sie auf [Umwandeln] → [Alphamatte].
Das [Speichern unter]-Dialogfeld wird angezeigt.
4) Legen Sie den Dateityp, das Umwandlungsformat oder die „Fill“- und „Key“-Zuweisung fest.
|
[Dateityp] |
Geben Sie einen Codec an. Das verfügbare Dateiformat unterscheidet sich je nach der Spezifikation (HD/SD) und sonstigen Faktoren. |
|
[Fill/Key] |
Geben Sie an, welches der 2 Bilder „Fill“ (oder „Key“) sein soll. |
|
[Format umwandeln] |
Legen Sie fest, welches Element des als „Key“ ausgewählten Clips als Alphakanal angewendet werden soll. [Alphamatte] Wählen Sie dieses Element, wenn der als „Key“ ausgewählte Clip den Alphakanal enthält und der Alphakanal als der Alphakanal für „Fill“ angewendet wird. [Alphamatte (invertiert)] Wählen Sie dieses Element, wenn der als „Key“ ausgewählte Clip den Alphakanal enthält und wenn der Alphakanal invertiert und auf den Alphakanal für „Fill“ angewendet wird. [Luminanzmatte] Wählen Sie dieses Element, wenn die Luminanzstufe (0% bis 100%) des als „Key“ ausgewählten Clips auf den Alphakanal für „Fill“ angewendet wird. Eine Luminanzstufe von 100% bedeutet 100% ige Transparenz. [Luminanzmatte (invertiert)] Wählen Sie dieses Element, wenn die Luminanzstufe (0% bis 100%) des als „Key“ ausgewählten Clips auf den Alphakanal für „Fill“ angewendet wird. Eine Luminanzstufe von 0% bedeutet 100%ige Transparenz. |
|
[Letztes Bild wiederholen] |
Markieren Sie diesen Punkt, um das Video durch Wiederholung des letzten Bildes im „Key“-Clip (oder Alphakanal) zu ergänzen, wenn die Dauer des „Fill“-Clips kürzer als die des „Key“-Clips ist. |
5) Klicken Sie auf [Speichern].
Klicken Sie auf [Abbrechen], um den Speichervorgang abzubrechen.
Der erstellte Clip wird nach Beenden des Speichervorgangs automatisch im Bin-Fenster registriert.
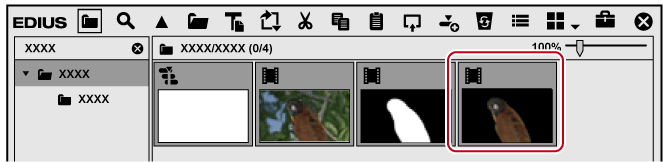
6) Setzen Sie die Clips zusammen, indem Sie sie in der Timeline übereinander legen.
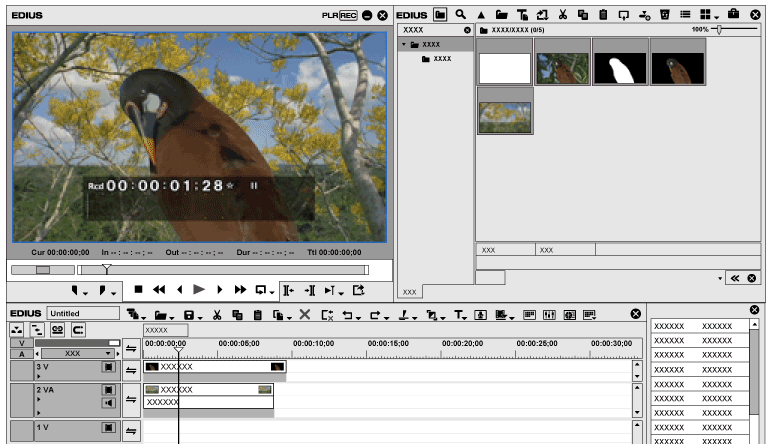
Erzeugen Sie Alpha (Transparenzinformationen) aus dem in der Timeline platzierten Clip als einen matten Clip und multiplizieren Sie ihn mit dem Alpha des als Quellclip platzierten Clips. Zusätzlich können Sie es als Überlagerung des Hintergrundbildes platzieren.
1) Platzieren Sie einen Clip in der Spur, der als matter Clip verwendet werden soll.
2) Platzieren Sie einen Clip auf dem matten Clip in einer Spur, der als Quellclip verwendet werden soll.
3) Klicken Sie in der Ordneransicht der [Effekt]-Palette auf das [Keyer]-Verzeichnis.
4) Ziehen und legen Sie [Spurmatte] auf dem Mixer-Bereich des Clips ab.
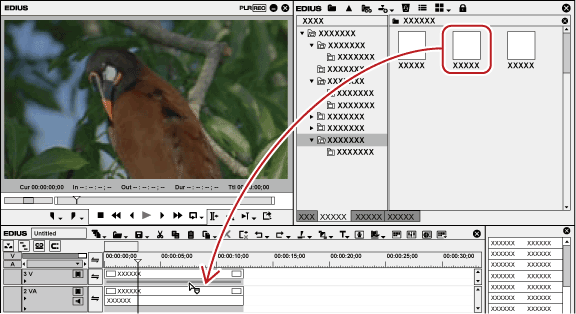
Clips mit angewendeten Key-Effekten werden mit einer orangefarbenen Linie angezeigt.
 Alternative
Alternative
Wählen Sie einen Mixer des Clips in der Timeline. Wählen Sie einen Effekt in der [Effekt]-Palette und klicken Sie auf [Zur Timeline hinzufügen].
Wählen Sie einen Mixer des Clips in der Timeline. Klicken Sie mit der rechten Maustaste auf einen Effekt in der [Effekt]-Palette und klicken Sie auf [Zur Timeline hinzufügen].
Wählen Sie einen Effekt in der [Effekt]-Palette, ziehen Sie ihn mit der rechten Maustaste auf den Mixer des Clips in der Timeline und klicken Sie auf [Hinzufügen] oder [Ersetzen]
5) Rufen Sie die [Informationen]-Palette auf.
6) Klicken Sie auf [Spurmatte] und klicken Sie auf [Einstellungsdialogfeld offnen] in der [Informationen]-Palette.
Das [Spurmatte]-Dialogfeld wird angezeigt.
 Alternative
Alternative
Doppelklicken Sie auf [Spurmatte] in der [Informationen]-Palette.
Ziehen Sie [Spurmatte] in der [Informationen]-Palette und legen Sie es bei [Einstellungsdialogfeld offnen] ab.
Klicken Sie mit der rechten Maustaste auf [Spurmatte] in der Palette [Informationen] und klicken Sie auf [Einstellungsdialogfeld offnen].
7) Konfigurieren Sie die Einstellungen und klicken Sie auf [OK].
8) Platzieren Sie einen Hintergrundclip in der Spur unterhalb des matten Clips und setzen Sie die Clips zusammen.
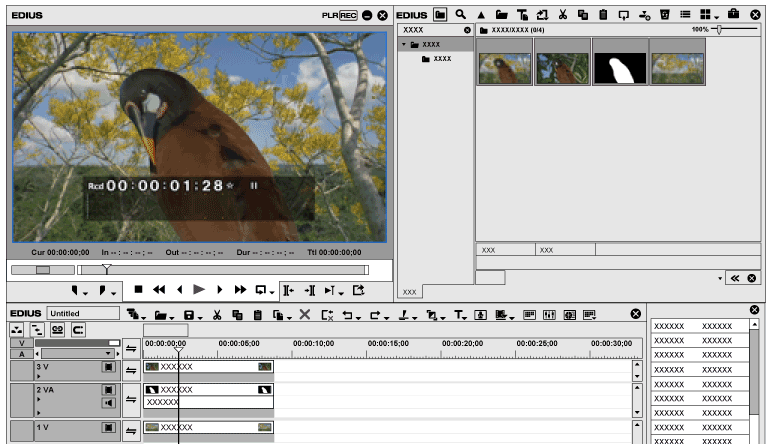
|
|
|---|
|
|
[Matte] |
[Luminanz] Verwenden Sie die Luminanz des matten Clips (16 - 235) als Alpha (0 - 100%) und multiplizieren Sie sie mit dem Alpha des Quellclips. [Alpha] Multiplizieren Sie das Alpha des matten Clips mit dem Quellclip-Alpha. |
|
[Umkehren] |
Invertieren Sie das Alpha, das aus dem matten Clip erzeugt wurde, und multiplizieren Sie. |