1) Klicken Sie im Miniaturansichtenbereich auf die Sternmarkierung oben links in einer Miniaturansicht.
Der Clip wird unter [Favoriten] registriert.
Wenn Sie erneut auf die Sternmarkierung klicken, wird die Registrierung unter [Favoriten] aufgehoben.
 Alternative
Alternative
Ziehen Sie den Clip im Miniaturansichtenbereich nach [Favoriten] in der Seitenleiste und legen Sie ihn dort ab.

Durch Klicken auf die Sternmarkierung in den Eigenschaften können Sie die Anzahl der Sternmarkierung ändern. Bis zu 5 Sternmarkierungen können konfiguriert und die Clips nach Anzahl der Sternmarkierungen durchsucht werden.
Mit der Funktion [Katalog] können registrierte Clips gruppiert werden.
Die Gruppierung mittels [Katalog] ist möglich, da die Funktion im Quellbrowser zur Verfügung steht.
1) Klicken Sie auf das Symbol am rechten Rand von [Katalog] in der Seitenleiste.
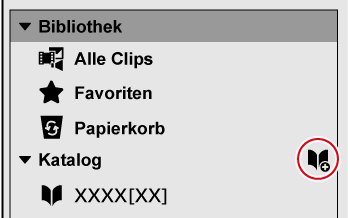
Ein neuer Katalog wird erstellt.
Zum Löschen eines Katalogs klicken Sie auf den zu löschenden Katalog oder auf
 am rechten Rand des Katalogs und dann auf [Löschen].
am rechten Rand des Katalogs und dann auf [Löschen].
Zum Ändern des Katalognamens klicken Sie auf den Katalognamen.
1) Ziehen Sie einen Clip aus dem Miniaturansichtenbereich in den Katalog und legen Sie ihn dort ab.
Der Clip wird im Katalog registriert.
Die im Katalog registrierten Clips sind rechts unten auf der Miniaturansicht mit einem grünen Quadrat versehen. (Nur bei [Miniaturansicht] oder [Timeline]-Ansicht)
Sie können eine verfeinerte Suche durchführen, also mit detaillierteren Suchkriterien suchen.
1) Klicken Sie auf das Lupensymbol links in der Suchleiste.

Das Feld für eine erweiterte Suche wird angezeigt. Legen Sie die Suchkriterien fest. Die Clips, die diesen Suchkriterien entsprechen, werden automatisch abgerufen.
Klicken Sie auf
 rechts neben dem Feld für eine erweiterte Suche, um Suchkriterien hinzuzufügen.
rechts neben dem Feld für eine erweiterte Suche, um Suchkriterien hinzuzufügen.
Sie können sie unter [Smart-Katalog] registrieren, indem Sie auf [Als Smart-Katalog speichern] klicken.
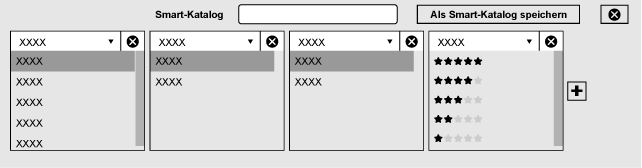
[Smart-Katalog] ist eine Funktion zum Gruppieren von Clips, die mittels verfeinerter Suchkriterien gesucht wurden. Sie können mehrere Suchkriterien kombinieren und spezielle Gruppierungen vornehmen. Die unter [Bibliothek] registrierten Clips werden bei einer Suche immer allesamt durchsucht. Wenn daher ein Clip, der den Suchkriterien entspricht, registriert wird, wird er automatisch auch unter [Smart-Katalog] registriert.
Die Gruppierung mittels [Smart-Katalog] ist möglich, da die Funktion im Quellbrowser zur Verfügung steht.
1) Klicken Sie auf das Symbol am rechten Rand von [Smart-Katalog] in der Seitenleiste.
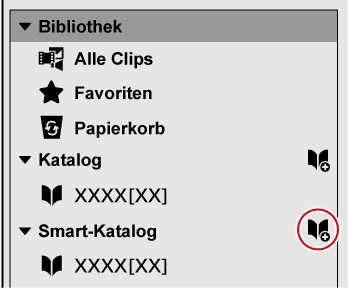
Ein neuer Smart-Katalog wird erstellt. Wenn Sie Suchkriterien festlegen, werden die Clips, die diesen Suchkriterien entsprechen, automatisch erfasst.
Klicken Sie auf
 rechts neben dem Feld für eine erweiterte Suche, um Suchkriterien hinzuzufügen.
rechts neben dem Feld für eine erweiterte Suche, um Suchkriterien hinzuzufügen.
Klicken Sie mit der rechten Maustaste auf den Namen eines Smart-Katalogs oder auf
 am rechten Rand des Smart-Katalognamens, um Suchkriterien zu bearbeiten oder den Smart-Katalog zu löschen.
am rechten Rand des Smart-Katalognamens, um Suchkriterien zu bearbeiten oder den Smart-Katalog zu löschen.
Zum Ändern eines Smart-Katalognamens klicken Sie auf den Smart-Katalognamen.
Wenn eine in der [Bibliothek] registrierte Quelle verschoben oder umbenannt wird, geht die Verknüpfung zwischen der Quelle und dem GV Browser verloren und die Clips werden zu Offline-Clips. In diesem Abschnitt wird beschrieben, wie Sie einen Offline-Clip wiederherstellen können.
1) Klicken Sie auf [Bearbeiten] in der Menüleiste und dann auf [Offline-Clips durchsuchen].
Offline-Clips werden gesucht und [Offline-Clips] wird in der [Bibliothek] der Seitenleiste erstellt. Klicken Sie auf [Offline-Clips], um Offline-Clips im Miniaturansichtenbereich anzuzeigen.
Offline-Clips werden rechts unten auf der Miniaturansicht im Miniaturansichtenbereich mit einem roten Kreis versehen.
2) Klicken Sie mit der rechten Maustaste auf einen Offline-Clip im Miniaturansichtenbereich und klicken Sie dann auf [Offline-Clip wiederherstellen].
Das Dialogfeld [Offline-Clip wiederherstellen] wird angezeigt.
3) Klicken Sie auf [...] unter [Zieldateipfad].
Das Dialogfeld [Offline-Clip wiederherstellen] wird angezeigt.
Wenn Sie einen Ordner angeben und nach einer Quelle mit einem identischen Namen im angegebenen Ordner und seinen Unterordnern suchen wollen, klicken Sie auf [Suchordner].
4) Wählen Sie eine Quelle aus und klicken Sie auf [Öffnen].
Wenn Sie in Schritt 3) auf [Suchordner] geklickt haben, geben Sie einen Ordner für die Suche an und klicken auf [Ordner durchsuchen].
Wenn der Offline-Clip mit der ausgewählten Datei übereinstimmt, erscheint an [Konsistenz] ein Häkchen.
5) Klicken Sie auf [Start].
Der GV Browser und die Quelle werden neu verknüpft.
Bei erfolgreicher Neuverknüpfung erscheint auf [Wiederherstellen] ein Häkchen und der rote Kreis auf der Miniaturansicht im Miniaturansichtenbereich wird ausgeblendet.
6) Klicken Sie auf [Schließen].
Das Dialogfeld [Offline-Clip wiederherstellen] wird geschlossen.

Wenn Sie einen Ordner für die Suche angeben, können Sie in Schritt 2) mehrere Offline-Clips auswählen und auf einmal suchen.
Exportieren eines Standbilds an einer gewünschten Stelle im Video, wobei die Auflösung der Quelle beibehalten wird.
Überprüfen Sie das Bild für den Export im Vorschaubereich. Klicken Sie in der Menüleiste auf [Ansicht] und dann auf [Vorschau], um vorab den Vorschaubereich anzuzeigen.
1) Klicken Sie auf eine Miniaturansicht im Miniaturansichtenbereich.
Eine Vorschau des Videos wird im Vorschaubereich angezeigt.
2) Lassen Sie das zu exportierende Bild im Vorschaubereich als Standbild anzeigen.
Beim Anzeigen des Bilds sind Tastaturkürzel sehr nützlich.
3) Klicken Sie auf [Datei] in der Menüleiste und dann auf [Als Standbild speichern].
Das Standbild wird in der [Bibliothek] registriert.
 Alternative
Alternative
Speichern als Standbild: [Strg] + [T]

Das Standbild wird im Ordner „Snapshot“ gespeichert, der im Dialogfeld [Einstellungen] unter [Importieren] → [Importieren in] festgelegt wurde.
Die Einstellungen für den Export von Standbildern können im Dialogfeld [Einstellungen] unter [Allgemein] → [Schnappschuss] geändert werden.
Sie können Dateien auf Websites zum Teilen von Videos wie YouTube, Vimeo usw. hochladen. Darüber hinaus können Sie FTP-Einstellungen für das Hochladen von Dateien auf einen Server registrieren.
Hochladen einer Datei auf YouTube
1) Klicken Sie auf [Einstellungen] in der Symbolleiste und klicken Sie auf [Freigeben].
Das Dialogfeld [Freigeben] wird angezeigt.
2)
Klicken Sie auf
 und dann auf [YouTube Uploader].
und dann auf [YouTube Uploader].
Befolgen Sie zum Konfigurieren der Einstellung die Anweisungen auf dem Bildschirm. Wenn die Einstellung abgeschlossen ist, erscheint [YouTube Uploader] unter [Konto] im Dialogfeld [Freigeben].
Schließen Sie das Dialogfeld [Freigeben].
3) Klicken Sie mit der rechten Maustaste auf den Videoclip, der hochgeladen werden soll, und klicken Sie dann auf [Upload].
YouTube Uploader wird gestartet.
Wenn mehrere YouTube-Konten eingerichtet sind, wählen Sie das YouTube-Konto aus, das für das Hochladen verwendet werden soll.
 Alternative
Alternative
Wählen Sie den hochzuladenden Videoclip aus, klicken Sie in der Menüleiste auf [Datei] und dann auf [Upload].
4) Legen Sie die gewünschten Optionen fest, beispielsweise den Titel, und klicken Sie auf [Upload].
In der Nähe der Taskleiste erscheint ein Dialogfeld, in dem das Hochladen angezeigt wird.
In den Eigenschaften von Clips, die erfolgreich hochgeladen wurden, wird das YouTube-Symbol angezeigt. Wenn Sie auf das YouTube-Symbol klicken, wird die URL des Videos im Browser angezeigt.