Richten Sie die Anzeige des Vorschaufensters ein.
Legen Sie die Vorlaufzeit während einer Wiedergabe oder eines Wiedergabevorgangs fest.
1) Klicken Sie auf [Einstellungen] in der Menüleiste und klicken Sie auf [Benutzereinstellungen].
2) Klicken Sie auf das [Vorschau]-Verzeichnis und klicken Sie auf [Wiedergabe].
3) Stellen Sie jeden Punkt ein.
|
[Preroll] |
Legen Sie den Vorlaufbetrieb (Preroll) fest, wenn Sie die Wiedergabe beispielsweise am Timeline-Cursor durchführen oder wenn Sie mit der Aufnahme mit einem Aufzeichnungsgerät für Gespräche beginnen. |
|
[Wiedergabe bei Bearbeitung fortsetzen]/[Wiedergabe fortsetzen, wenn Clips vom Player in die Timeline hinzugefügt werden]/[Wiedergabe beim Trimmen des Clips fortsetzen] |
Fahren Sie mit der Wiedergabe fort, selbst wenn jeder Bearbeitungsvorgang während der Timeline-Wiedergabe ausgeführt wird. |
|
[Korrektes Bild beim Scrubbing anzeigen] |
Zeigen Sie das Bild des angegebenen Bildes jederzeit an, selbst während des Scrubbings (Ziehen des Timeline-Cursors mit der Maus). Wenn dieser Punkt nicht markiert wird, werden einige der angezeigten Bilder übersprungen. Diese Einstellung ist beim Scrubbing von MPEG-Dateien oder Windows Media Video-Dateien wirksam. |
|
[Filterlayer und Spurlayer (für Effekteinstellungen) kombinieren] |
Markieren Sie diese Option, um zusammengesetzte Clips mit Effekten anzuzeigen, wenn sie im Effekteinstellungs-Dialogfeld vorab angeschaut werden. Wird diese Option zum Beispiel markiert, wird das zusammengesetzte Bild der Videos 1V und 2V angezeigt, wenn Sie Clips auf die 1V- und 2V-Spuren platzieren und das Einstellungsdialogfeld für den Videofilter öffnen, der auf die 1V-Spur angewendet wird. Wird diese Option nicht markiert, wird nur das Bild der 1V-Spur angezeigt. |
|
[Ausgabe-Timecode] |
Wählen Sie den Timecode, der bei der Ausgabe von Dateien oder Bändern ausgegeben wird. |
|
[Vorrang des Quell-Timecodes] |
Wenn der Quell-Timecode ausgegeben oder angezeigt wird, legen Sie die Spur für die Anzeige des Timecodes von den Spuren fest, die Clips mit Timecode-Informationen und T-Spuren enthalten. [Obere Spur] 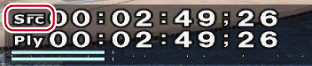 [Untere Spur] 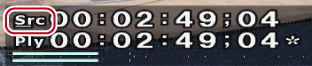 |
|
|
|---|
|
4) Klicken Sie auf [OK].
Sie können nun weitere Punkte einstellen, indem Sie auf [Anwenden] klicken.
Legen Sie den Bildschirminhalt in Vollbildansicht auf dem Bildschirm oder im stereoskopischen Bearbeitungsmodus fest.
1) Klicken Sie auf [Einstellungen] in der Menüleiste und klicken Sie auf [Benutzereinstellungen].
2) Klicken Sie auf das [Vorschau]-Verzeichnis und klicken Sie auf [Vollbildvorschau].
3) Stellen Sie jeden Punkt ein.
Sobald der Anzeigeinhalt jedes Monitors festgelegt ist, sind beim nächsten Mal keine weiteren Einstellungen notwendig.
|
[Nr.] |
Geben Sie die Monitornummer ein. Die Monitornummern ab „2“ aufwärts sind externe Monitore. |
|
[Anzeigeinhalte] |
Zeigt den Inhalt der Vollbildansicht an. Klicken Sie auf die Liste, um ein Menü anzuzeigen und ändern Sie den Anzeigeinhalt für jeden Monitor. [Keine Vollbildschirmvorschau] Deaktivieren Sie die Vollbildansicht. [Player/Multi-Kameraquelle] Zeigen Sie den Player-Bildschirm in der Vollbildansicht an. Im Multikamera-Modus werden die Videos jeder Spur mit den zugewiesenen Kameras in der Vollbildansicht angezeigt. [Rekorder/Ausgewählte Kamera] Zeigen Sie den Rekorder-Bildschirm in der Vollbildansicht an. Im Multikamera-Modus wird das Video der ausgewählten Kamera in der Vollbildansicht angezeigt. [Automatisch] Zeigen Sie den gleichen Bildschirm wie die Videoausgabe in der Vollbildansicht an. |
|
[Stereoskopische Spiegelung - horizontal] |
Aktivieren Sie dieses Element, um Video mit ausgetauschter L-Seite (für das linke Auge) und R-Seite (für das rechte Auge) darzustellen. |
|
[Verwenden von NVIDIA 3D VISION/Intel InTru 3D] |
Wenn Ihr System NVIDIA 3D VISION oder Intel Intru 3D unterstützt, markieren Sie diese Option, um die stereoskopische Anzeige ([Dualer Stream L/R]) mithilfe von NVIDIA 3D VISION oder Intel Intru 3D auf dem primären Bildschirm zu aktivieren. |
|
[Monitorprüfung] |
Klicken Sie auf diesen Punkt, um die Monitornummer am entsprechenden Monitor anzuzeigen. |
|
|
|---|
|
4) Klicken Sie auf [OK].
Sie können nun weitere Punkte einstellen, indem Sie auf [Anwenden] klicken.
Legen Sie die Anzeige des Timecodes und die Pegelanzeige im Statusbereich fest.
1) Klicken Sie auf [Einstellungen] in der Menüleiste und klicken Sie auf [Benutzereinstellungen].
2) Klicken Sie auf das [Vorschau]-Verzeichnis und klicken Sie auf [Bildschirmanzeige].
3) Stellen Sie jeden Punkt ein.
|
[Normales Editieren anzeigen]/[Trimmen anzeigen]/[Export anzeigen] |
Prüfen Sie die Timecodes oder Informationen, die bei jedem Vorgang angezeigt werden. |
|
[Ansicht] |
[Position] Klicken Sie auf die Anzeigeposition im Monitor in der Statusleiste, um die Position auszuwählen. [Größe] Wählen Sie die Schriftgröße der Statusleiste. [Hintergrund] Markieren Sie diesen Punkt, um den Hintergrund im Anzeigebereich der Statusleiste anzuzeigen. |
|
[Quellinformationen auswählen] |
Zeigen Sie für erfasste Clips Informationen wie das Aufnahmedatum an. Wählen Sie die anzuzeigenden Informationen aus der Liste aus. |
|
[Pegelanzeige darstellen] |
Wechseln Sie die Ein-/Ausblenden-Einstellung des Pegelmessers. Klicken Sie auf [Standard], um zu den Standardeinstellungen zurückzukehren. [Farbe und Schwellenwert] Legen Sie die Farbe und den Schwellenwert der Pegelanzeige fest. Klicken Sie auf das Farbmuster, um das [Farbauswahl]-Dialogfeld zu öffnen. [Anzeige bei Spitzenwert umkehren] Wählen Sie, ob die Pegelanzeige beim Spitzenwert umgekehrt werden soll. |
4) Klicken Sie auf [OK].
Sie können nun weitere Punkte einstellen, indem Sie auf [Anwenden] klicken.

Die Quell-Timecodes von stummgeschalteten Spuren werden nicht angezeigt.
Legen Sie die Aktualisierungsrate des Bildschirms, die Zebra-Vorschau (Warnung für Helligkeitsstufe) und die Anzeige des sicheren Bereichs fest.
1) Klicken Sie auf [Einstellungen] in der Menüleiste und klicken Sie auf [Benutzereinstellungen].
2) Klicken Sie auf das [Vorschau]-Verzeichnis und klicken Sie auf [Overlay].
3) Stellen Sie jeden Punkt ein.
|
[Aktualisierungsfrequenz] |
Legen Sie die Aktualisierungsrate für den Videovorschau-Bildschirm fest. Wenn Sie Zeilensprungbilder anzeigen, kann die Bewegung von Objekten geglättet und Störungen (etwa umgekehrte Halbbildreihenfolgen) visuell geprüft werden, indem der Bildschirm mit einer Halbbildrate aktualisiert wird (doppelt so schnell wie die Bildrate). (Es gibt keinen Unterschied zwischen den beiden Einstellungen, wenn Sie progressive Bilder anzeigen.) [Halbbild] Der Bildschirm wird beispielsweise bei einer Bildrate von 29,97 fps 59,94 Mal pro Sekunde aktualisiert. [Bild] Der Bildschirm wird beispielsweise bei einer Bildrate von 29,97 fps 29,97 Mal pro Sekunde aktualisiert. |
|
[Zebra-Vorschau] |
Ein gestreiftes Muster wird für die relevanten Teile des Bildschirms angezeigt, wenn die an diesem Punkt eingestellte Helligkeitsstufe überschritten wird. [Über] Legen Sie den oberen Grenzwert der Helligkeitsstufe fest. Wählen Sie die [Farbe] des Streifenmusters aus, das angezeigt wird, wenn der obere Grenzwert der Helligkeitsstufe überschritten wird. [Unter] Legen Sie den unteren Grenzwert der Helligkeitsstufe fest. Wählen Sie die [Farbe] des Streifenmusters aus, das angezeigt wird, wenn der untere Grenzwert der Helligkeitsstufe überschritten wird oder die Helligkeit auf 0 IRE oder darunter fällt. |
|
[Aktionssicheren Bereich anzeigen] |
Zeigen Sie den sicheren Bereich am Player und Rekorder an. Wechseln Sie die Anzeigen/Ausblenden-Einstellung für [Aktionssicher] und [Titelsicher]. Der aktionssichere Bereich kann nach Bedarf eingestellt werden. [Hilfslinien für 16:9-Monitor] Wählen Sie die Hilfslinie, um anzuzeigen, wenn das Bildseitenverhältnis des Videos 16:9 beträgt. Wird [Außenseite abdunkeln] markiert, wird die Außenseite der Hilfslinie dunkler angezeigt. |
4) Klicken Sie auf [OK].
Sie können nun weitere Punkte einstellen, indem Sie auf [Anwenden] klicken.