You can register clips to be used in a storyboard, change the length and playback order of the clips, and perform other operations.

Clip editing operations such as sort and trimming can be performed in the thumbnail pane.
After a storyboard has been created, register clips to be used in the movie.
|
|
|---|
|
1) Drag a clip in [Library] and drop it onto the storyboard that you want to register the clip.
You can drag and drop clips from [All Clips], [Favorites], [Catalog], and [Smart Catalog].
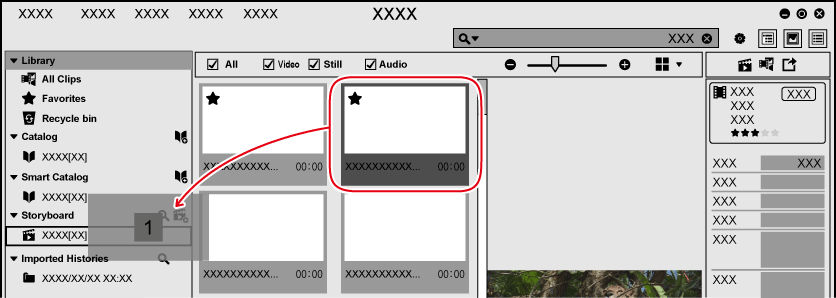
The registered clips are displayed in the thumbnail pane in a linear style.
A still image clip is placed as a clip with 10 seconds length.

You can register multiple clips at one time. To select multiple clips, perform the following operations.
Click on a clip one by one with [Ctrl] on the keyboard held down.
Click on a clip on the top and then the bottom with [Shift] on the keyboard held down.
Delete clips registered to the storyboard.
The clips that have been deleted from storyboards are not deregistered from [Library].
1) Right-click on the clip to be deleted, and click [Remove from storyboard].
The clip will be deleted from the list.
You can copy clips within the same storyboard.
1) Right-click on the clip to copy, and click [Duplicate].
The clip will be copied.
Storyboards are played back in order from the clip on the top of the thumbnail pane.
Clips in the thumbnail pane can be sorted as desired by drag and drop operation.
Select the storyboard to edit on the sidebar in advance.
1) Drag a clip in the thumbnail pane and drop it to the destination.
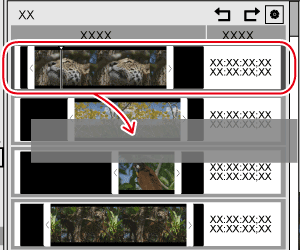
 Alternative
Alternative
To move up a clip: [Alt] + [↑]
To move down a clip: [Alt] + [↓]
Adjust the clip length.
Select the storyboard to edit on the sidebar in advance.
1) Drag the trimming bar at the both ends of a clip in the thumbnail pane to the right or left.
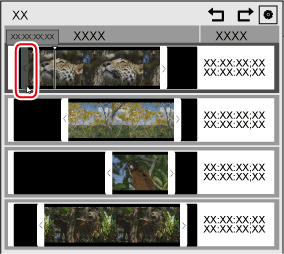
The timecode of the position is displayed on the trimming bar while in a dragging operation. The image of the frame at the trimming bar position is also displayed in the preview pane.
The left trimming bar is not displayed for a still image clip. Only operations using the right trimming bar are available.

You can trim the In point side or Out point side from the slider position.
Move the slider to the position to set as In or Out point, right-click on a clip to trim, and then click [Set In Point] or [Set Out Point].
To trim the In point side from the slider position: [I]
To trim the Out point side from the slider position: [O]