
Cuando se establece [Velocidad] o [Reasignación de tiempo], se marcan los elementos del menú a ser visualizados cada vez que se establece un elemento.
Puede cambiar la velocidad de reproducción de los clips.
1) Haga clic derecho en un clip y después en [Efecto de tiempo] → [Velocidad].
Aparece el cuadro de diálogo [Velocidad].
 Alternativa
Alternativa
Haga clic en [Clip] en la barra de menú y haga clic en [Efecto de tiempo] → [Velocidad].
Cambio de la velocidad de la totalidad del clip: [Alt] + [E]
2) Ajuste cada elemento y haga clic en [OK].
Se mostrará una línea naranja en los clips cuya velocidad ha sido modificada.

La velocidad de varios clips situados en clips separados puede cambiarse en una única operación. Se visualizará un mensaje si el cambio de velocidad no puede ajustarse en función de la combinación de clips.
|
|
|---|
|
|
[Velocidad] |
[Dirección] Seleccione la velocidad de reproducción de los clips. [Tasa] Introduzca la relación respecto a la velocidad inicial (100%). Puesto que la velocidad se cambia con referencia al punto de entrada, cuando se elimina la marca de [Cambiar la duración del clip en la línea de tiempo], el límite superior de la velocidad que se puede introducir cambia de acuerdo al margen en el lado del punto de salida del clip de origen. Cuando no hay ningún margen en el lado del punto de salida, no se podrá introducir una velocidad superior al 100%. |
|
[Cambiar la duración del clip en la línea de tiempo] |
Marque este elemento para cambiar la duración de los clips en la línea de tiempo de acuerdo a la velocidad (valor de [Tasa]) del clip. La duración del clip puede introducirse en [Duración] para cambiar la velocidad. Cuando se elimina la marca de este elemento, la velocidad puede cambiarse sin modificar la duración del clip en la línea de tiempo. |
|
[Opción de campo] |
Aparece el cuadro de diálogo [Opción de campo]. |
Puede alterar la velocidad de cualquier parte de un clip.
Puede reasignar un fotograma en concreto de un clip a una posición diferente de la línea de tiempo. Los fotogramas restantes se interpolan automáticamente, y como resultado la velocidad de los fotogramas anteriores/siguientes resulta modificada. El punto de entrada de un clip, el fotograma del punto de salida y la duración total permanecen inalteradas.
1) Haga clic derecho en un clip y después en [Efecto de tiempo] → [Reasignación de tiempo].
Aparece el cuadro de diálogo [Reasignación de tiempo].
 Alternativa
Alternativa
Haga clic en [Clip] en la barra de menú y haga clic en [Efecto de tiempo] → [Reasignación de tiempo].
Cambio parcial de la velocidad de reproducción: [Mayús] + [Alt] + [E]
2) Arrastre el cursor de línea de tiempo.
3) Haga clic en [Añadir clave / Eliminar] en la posición para añadir una clave.
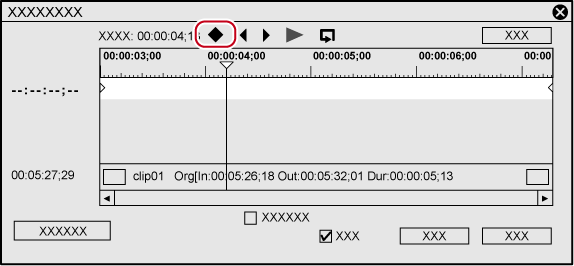
La clase se añade en el campo de ajuste de clave.

 Alternativa
Alternativa
Haga clic derecho en el cuadro de diálogo [Reasignación de tiempo] y haga clic en [Añadir clave] para añadir una clave a la posición del cursor de la línea de tiempo.
Haga clic derecho en el cuadro de diálogo [Reasignación de tiempo] y haga clic en [Eliminar clave] para borrar la clave de la posición del cursor de la línea de tiempo.
4) Mueva el cursor del ratón por encima de la clave, y arrastre hacia la izquierda o derecha.
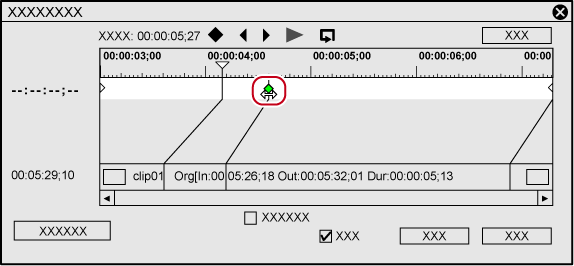
El fotograma del clip también puede arrastrarse hacia derecha o izquierda.

 Alternativa
Alternativa
Desplazar el cursor de la línea de tiempo al primer fotograma del clip: [Inicio]
Desplazar el cursor de la línea de tiempo al último fotograma del clip: [Fin]
Desplazar el cursor de la línea de tiempo al fotograma anterior: [←]
Desplazar el cursor de la línea de tiempo al siguiente fotograma: [→]
Mover la clave/fotograma a 1 fotograma anterior: [,] (Esto se habilita cuando se enfoca el campo de ajuste de clave o un clip, y el cursor de la línea de tiempo se desplaza hacia la clave o el fotograma.)
Mover la clave/fotograma a 1 fotograma detrás: [.] (Esto se habilita cuando se enfoca el campo de ajuste de clave o un clip, y el cursor de línea de tiempo se desplaza hacia la clave o el fotograma.)
Enfoque en el campo de ajuste de clave: [↑]
Enfoque en el clip: [↓]
5) Haga clic en [Reproducir] o [Reproducir en bucle] para marcar el vídeo.
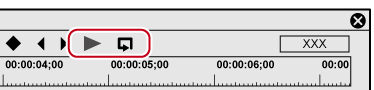
El vídeo se visualiza en la grabadora.

Al hacer clic derecho en el cuadro de diálogo [Reasignación de tiempo] y hacer clic en [Información] para eliminar la marca, la miniatura visualizada en la parte superior y al final del clip, y el código de tiempo pueden ajustarse a ocultos.
Al hacer clic derecho en el cuadro de diálogo [Reasignación de tiempo] y hacer clic en [Tiempo de línea de tiempo] para eliminar la marca, el primer fotograma del clip puede cambiarse a “00:00:00;00”.
Al hacer clic derecho en el cuadro de diálogo [Reasignación de tiempo] y hacer clic en [Tiempo de origen primero] para eliminar la marca, se visualiza el código de tiempo que tiene el punto de entrada del clip en “00:00:00;00”.
Incluso los clips sin ninguna clave añadida se ajustan con una clave cada uno al inicio y final.
Debido al ajuste predeterminado de la reasignación de tiempo, la velocidad de las claves ajustadas en adelante se cambia suavemente. Si quiere mantener una velocidad de reproducción fija en un intervalo determinado, ajuste la clave para ese intervalo, haga clic derecho en la clave al lado del punto de entrada, y haga clic en [Lineal]. La clave cambia de forma de diamante a forma de cuadrado.

Si hace clic derecho en una clave ajustada con cambio lineal y hace clic en [Velocidad], aparecerá un cuadro de diálogo para introducir la velocidad de reproducción.

|
(1) |
Botones de edición del fotograma clave |
Añadir: [Insertar], [V] Eliminar: [Supr] |
|
[Re Pág], [A], [Ctrl] + [←] |
||
|
[Av Pág], [S], [Ctrl] + [→] |
||
|
|
||
|
|
||
|
(2) |
[Inicializar] |
Haga clic en [Inicializar] y [Sí] para borrar todas las claves añadidas y restaurar las predeterminadas. |
|
(3) |
Código de tiempo (línea de tiempo) |
Introduzca directamente el valor para especificar en qué lugar del código de tiempo de la línea de tiempo se va a colocar la clave en la posición del cursor de línea de tiempo. El código de tiempo se visualiza cuando el cursor de línea de tiempo se desplaza a la clave. |
|
(4) |
Código de tiempo (Clip) |
Introduzca directamente el valor para especificar en qué lugar del código de tiempo del clip se va a colocar la clave en la posición del cursor de línea de tiempo. |
|
(5) |
Campo de ajuste de clave |
Este espacio se utiliza para ajustar la clave. Se mostrará una línea verde en la partes donde velocidad no ha sido modificada. |
|
(6) |
Área de visualización de diferencia de tiempo |
Este espacio visualiza los valores de la diferencia de tiempo que se produce cuando se añaden las claves como una línea conectada. |
|
(7) |
Clips |
Visualice la línea que conecta la clave y el fotograma correspondiente en una posición en el clip. |
|
(8) |
[Opción de campo] |
Aparece el cuadro de diálogo [Opción de campo]. |
|
(9) |
[Intervalo completo] |
Visualice todas las secciones de los márgenes del clip. Si se marca este elemento cuando se ha realizado una operación de corte o ajuste tras la reasignación de tiempo, puede visualizar las claves de la sección cortada. |
|
(10) |
[Activar] |
Cambiar el ajuste habilitar/deshabilitar para el ajuste de reasignación de tiempo. Elimine la marca de este elemento para desactivar el ajuste. |
Detenga y reproduzca los puntos de entrada y salida del clip. Los clips pueden detenerse no solamente por la longitud del clip, sino también por la primera parte o segunda parte de un fotograma deseado.
|
|
|---|
|

También se puede congelar cualquier intervalo de clips mediante la reasignación de tiempo. Añada claves para determinar el intervalo de la congelación, y desplácese a la posición para detener los 2 fotogramas clave en el lado de clip.
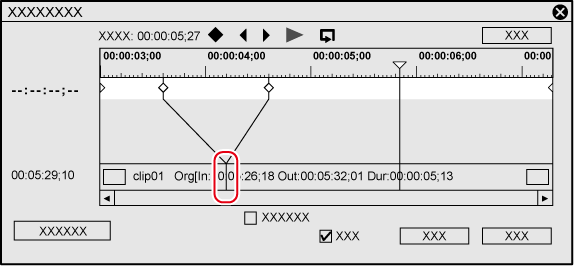
1) Haga clic derecho en un clip y después en [Efecto de tiempo] → [Congelar fotograma] → [Configurar].
 Alternativa
Alternativa
Haga clic en [Clip] en la barra de menú y haga clic en [Efecto de tiempo] → [Congelar fotograma] → [Configurar].
2) Marque [Permitir congelación de fotograma] en el cuadro de diálogo [Congelar fotograma].
3) Seleccione la posición de fijación, y haga clic en [OK].
Cuando se selecciona el punto de entrada, el fotograma del punto de entrada se congela durante la longitud del clip, y cuando se selecciona el punto de salida, el fotograma del punto de salida se congela durante la longitud del clip.

Cuando un clip con el ajuste de congelar fotograma habilitado es ajustado, la operación cambia como se indica a continuación dependiendo de la posición de fijación.
Cuando se ajusta el lado del punto de entrada de un clip con un punto de entrada fijado, el fotograma visualizado también se desplaza según el ajuste. La operación no se ve afectada cuando el punto de salida ha sido ajustado.
Cuando se ajusta el lado del punto de salida de un clip con un punto de salida fijado, el fotograma visualizado también se desplaza de según el ajuste. La operación no se ve afectada cuando el punto de entrada ha sido ajustado.
1) Desplace el cursor de línea de tiempo al fotograma para congelar.
2) Haga clic derecho en un clip, y haga clic en [Efecto de tiempo] → [Congelar fotograma] → [Antes del cursor] o [Después del cursor].
El clip seleccionado está cortado en la posición del cursor de línea de tiempo, y congelar fotograma está ajustado para los clips anteriores o posteriores al cursor. Cuando se ha ajustado congelar fotograma tras un cursor, la posición de fijación se convierte en el punto de entrada y cuando congelar fotograma se ha ajustado delante de un cursor, la posición de fijación se convierte en el punto de salida.
 Alternativa
Alternativa
Haga clic en [Clip] en la barra de menú y haga clic en [Efecto de tiempo] → [Congelar fotograma] → [Antes del cursor] o [Después del cursor].
|
|
|---|
|
Puede ajustar las opciones de procesamiento para reducir el parpadeo, por ejemplo, cuando se ha ajustado el movimiento lento.
1) Seleccione un clip.
Se pueden seleccionar y ajustar varios clips en una sola operación.
2) Haga clic en [Clip] en la barra de menú y haga clic en [Efecto de tiempo] → [Opción de campo].
Aparece el cuadro de diálogo [Opción de campo].
 Alternativa
Alternativa
Haga clic derecho en un clip y haga clic en [Efecto de tiempo] → [Opción de campo].
3) Ajuste cada elemento y haga clic en [OK].
|
[Opción de procesamiento] |
Ajuste la opción de procesamiento para reducir el parpadeo durante el movimiento lento. Ajuste [Desenlazar cuando la velocidad sea inferior al 100%] cuando el vídeo se vea afectado por la línea de exploración y parpadee al ajustar una velocidad de reproducción más lenta. |
|
[Usar clip más próximo] |
Marque esta opción para interpolar la duración del clip, mostrando continuamente el mismo fotograma. |